Adobe Photoshop — одна из самых популярных программ для обработки изображений, а также создания и редактирования графических элементов. В этой статье мы расскажем, как сделать надпись в Photoshop и объясним каждый шаг с подробностями.
Шаг 1: Откройте изображение в Photoshop. Для начала выберите нужное вам изображение и откройте его в программе. Для этого нажмите на кнопку "Открыть" в меню "Файл" и выберите файл с изображением.
Шаг 2: Выберите инструмент "Текст". Далее вам потребуется выбрать инструмент "Текст" из панели инструментов, расположенной слева. Просто щелкните на иконке инструмента или нажмите клавишу "T" на клавиатуре.
Шаг 3: Инсертируйте и добавьте текст. После выбора инструмента "Текст", кликните на области изображения, где вы хотите добавить текст. Появится текстовое поле, в которое вы сможете ввести нужный текст. Он автоматически добавится к вашему изображению.
Важно помнить, что вы можете настроить шрифт, размер, цвет и другие параметры текста с помощью панели инструментов, которая появляется после вставки текста.
Таким образом, вы узнали, как создать надпись в программе Adobe Photoshop, используя простые шаги. Этот инструмент позволяет добавлять текст на фотографии или других графических изображениях, делая их более информативными или оригинальными. Попробуйте разные настройки и стили текста, чтобы создать уникальные эффекты и выделиться среди других работ.
Как создать надпись в программе Adobe Photoshop: шаг за шагом
Шаг 1: Открыть изображение в Photoshop
Первым шагом необходимо открыть изображение, к которому вы хотите добавить текст, в программе Adobe Photoshop. Для этого нажмите на пункт "Файл" в верхнем меню, а затем выберите "Открыть" и найдите нужное изображение на вашем компьютере.
Шаг 2: Выбрать инструмент "Текст"
После открытия изображения, выберите инструмент "Текст" в левой панели инструментов. Он представляет собой символ "т" и находится обычно в верхней части панели.
Шаг 3: Создать текстовый слой
Кликните на изображении, где вы хотите разместить текст, и Photoshop создаст новый текстовый слой на вашем изображении. Появится курсор для ввода текста.
Шаг 4: Ввести текст
Начните вводить текст, который вы хотите добавить на изображение. Вы также можете выбрать шрифт, размер шрифта, цвет и другие параметры текста с помощью панели инструментов.
Шаг 5: Сделать настройки надписи
Чтобы сделать настройки надписи, вы можете воспользоваться панелью свойств внизу экрана Photoshop. Здесь вы можете выбрать различные параметры, такие как выравнивание текста, интерлиньяж, вертикальные и горизонтальные масштабы и другие.
Шаг 6: Завершить добавление текста
Когда вы закончите вводить текст и настроить параметры надписи, нажмите на другое место на изображении, чтобы завершить добавление текста и фиксировать изменения.
Теперь вы знаете, как инсертировать и сделать надпись в Adobe Photoshop. Этот простой процесс позволяет вам украшать ваши изображения и создавать уникальные графические работы.
Установка программы Adobe Photoshop
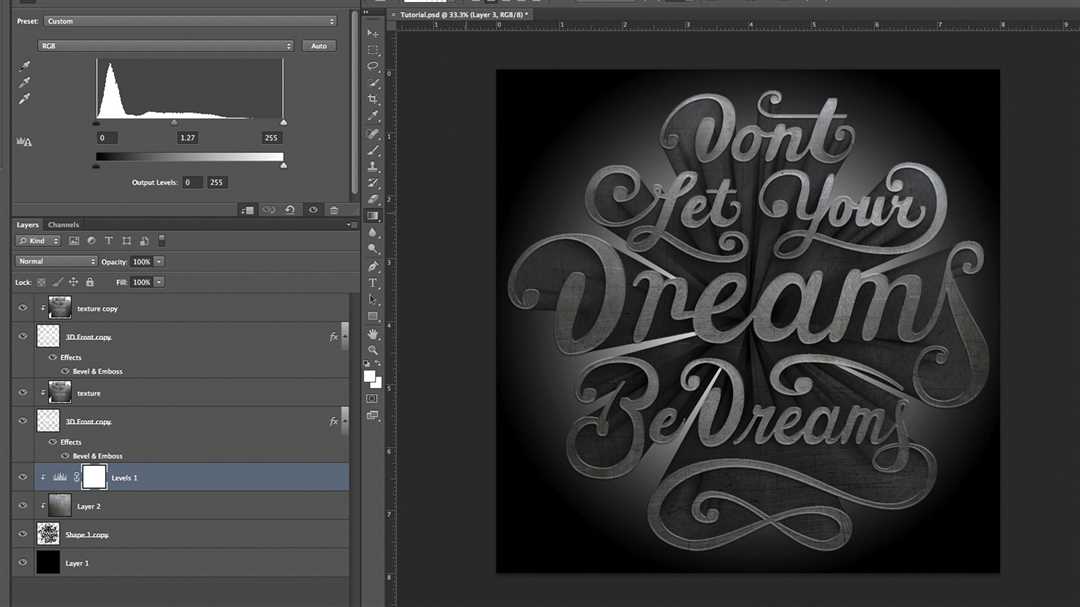
Шаг 1: Приобретение программы
Первым шагом в установке Adobe Photoshop является приобретение программы. Вы можете приобрести лицензионную копию программы на официальном сайте Adobe или у авторизованных продавцов программного обеспечения.
Шаг 2: Загрузка установочного файла
После приобретения программы Adobe Photoshop вам нужно загрузить установочный файл. Перейдите на официальный сайт Adobe и найдите раздел загрузок. Там вы сможете найти последнюю версию программы Photoshop для загрузки.
Шаг 3: Установка программы
После того как установочный файл загружен на ваш компьютер, запустите его и следуйте инструкциям установщика. Обычно вам будет предложено выбрать язык, принять лицензионное соглашение, выбрать путь установки и др. После завершения установки Adobe Photoshop будет готов к использованию.
Теперь у вас есть установленная программа Adobe Photoshop на вашем компьютере. Вы можете использовать ее для создания и редактирования изображений, добавления текста и других эффектов.
Открытие файла в Adobe Photoshop
Шаг 1: Запуск программы Adobe Photoshop
Первым делом, как и в любой другой программе, вам нужно запустить Adobe Photoshop на вашем компьютере. Для этого найдите ярлык программы на рабочем столе или в меню "Пуск" и дважды щелкните по нему.
Шаг 2: Импорт файла в Adobe Photoshop
После запуска программы вам нужно открыть файл с изображением в Photoshop. Есть несколько способов сделать это:
Способ 1:
Щелкните на вкладке "Файл" в верхней панели меню Photoshop.
Выберите пункт "Открыть...".
В появившемся диалоговом окне выберите файл изображения на вашем компьютере и нажмите кнопку "Открыть".
Способ 2:
Перетащите файл изображения с вашего компьютера прямо на окно Adobe Photoshop.
Данная функция называется "Drag and Drop" и позволяет быстро добавлять файлы в программу.
Шаг 3: Начало работы с открытым файлом
После того, как вы успешно открыли файл с изображением в Adobe Photoshop, вы можете приступить к редактированию и созданию своей надписи.
Для добавления текста на изображение вам необходимо выбрать инструмент "Текст" в панели инструментов, затем определить область, где хотите добавить текст, и начать его набирать.
Теперь вы знаете, как открыть файл в Adobe Photoshop и начать работать с ним. Это первый шаг к созданию надписи в программе Photoshop. Удачной работы!
Создание нового документа |
|---|
В программе Adobe Photoshop, чтобы создать новый документ, необходимо следовать нескольким простым шагам. В данной инструкции будет показано, как добавить текст и создать надпись в программе Photoshop. |
Шаг 1: Откройте программу Adobe Photoshop. Для этого щелкните дважды на иконке программы на рабочем столе или воспользуйтесь поиском и запустите программу из списка приложений. |
Шаг 2: После запуска программы, создайте новый документ. Для этого выберите команду "Файл" в верхнем меню, затем наведите курсор на пункт "Создать" и выберите "Новый". |
Шаг 3: В появившемся диалоговом окне выберите необходимые параметры нового документа, такие как размер, разрешение и цветовую модель. Нажмите кнопку "ОК", чтобы создать новый документ. |
Шаг 4: Теперь ваш новый документ готов к работе. Для добавления текста в документ выберите инструмент "Текст" в панели инструментов слева. Щелкните на желаемом месте в документе и начните набирать текст. |
Шаг 5: Чтобы изменить параметры текста, выделите его при помощи инструмента "Текст" и откройте панель параметров текста, нажав на кнопку с изображением буквы "T" в верхнем меню. |
Шаг 6: В панели параметров текста вы можете выбрать шрифт, размер, цвет и другие параметры текста. Вносите необходимые изменения и сохраните их. |
Выбор инструмента "Текст"
Как инсертировать текст в Adobe Photoshop
Чтобы сделать надпись в программе Adobe Photoshop, вам необходимо выполнить следующие шаги:
- Откройте нужное изображение в программе Adobe Photoshop.
- Выберите инструмент "Текст" из панели инструментов слева (или нажмите клавишу "T" на клавиатуре).
- Кликните на месте, где вы хотите добавить текст.
- Начните печатать текст на клавиатуре.
- Настройте параметры шрифта, размера, цвета и других свойств текста, используя панель инструментов наверху.
- Нажмите клавишу "Enter" на клавиатуре или кликните за пределами текстового поля, чтобы закончить добавление текста.
Теперь у вас есть надпись на вашем фотошопе! Вы можете продолжать редактировать ее или перемещать в любое другое место на изображении.
Набор текста
Инструкции по добавлению текста в Adobe Photoshop:
- Запустите программу Adobe Photoshop и откройте нужное изображение.
- Выберите инструмент "Текстовый инструмент" в панели инструментов.
- Щелкните на изображении в том месте, где вы хотите разместить текст.
- Введите нужный текст в появившемся окошке.
- Выберите желаемые настройки для текста, такие как шрифт, размер, цвет и пр.
- Нажмите кнопку "Готово" или сделайте двойной клик внутри окошка с текстом, чтобы закончить ввод.
Как сделать текст в программе Adobe Photoshop более интересным:
Чтобы сделать текст более интересным и эффектным, вы можете использовать различные визуальные эффекты и стили, доступные в Adobe Photoshop. Например, вы можете добавить тень, обводку или наложение градиента на текст, чтобы он выделялся на изображении и привлекал внимание.
| Эффект | Описание |
|---|---|
| Тень | Добавляет тень за текстом, чтобы создать эффект объемности. |
| Обводка | Рисует обводку вокруг текста, чтобы выделить его на изображении. |
| Градиент | Наложение градиентной заливки на текст для создания эффекта перехода цветов. |
Используя эти и другие инструменты и эффекты, вы можете сделать текст в программе Adobe Photoshop более креативным и привлекательным.
Настройка шрифта и размера текста
Чтобы добавить текст на изображение в Adobe Photoshop, необходимо выполнить несколько простых шагов. В этом разделе мы рассмотрим настройку шрифта и размера текста.
1. Выберите инструмент "Текст"
В панели инструментов выберите инструмент "Текст". Он обозначен значком "T".
2. Инсертируйте текст на изображение
Щелкните на изображении в нужном месте, чтобы вставить курсор текста. Затем начните вводить текст с клавиатуры.
3. Настройка шрифта и размера текста
После инсертирования текста можно настроить его шрифт и размер. Для этого выделите текст, который нужно отредактировать.
В верхней панели инструментов вы увидите панель параметров текста. В этой панели можно изменить шрифт, размер шрифта, стиль и многое другое.
| Параметр | Описание |
|---|---|
| Шрифт | Выберите желаемый шрифт из выпадающего списка. |
| Размер шрифта | Введите нужный размер шрифта в поле или использовать кнопки "+" и "-" для изменения значения. |
| Стиль | Установите курсив или полужирный стиль, если необходимо. |
После настройки шрифта и размера текста, вы можете продолжить редактирование других параметров текста, например, цвет, выравнивание и т. д.
Теперь вы знаете, как настроить шрифт и размер текста при создании надписи в программе Adobe Photoshop.
Правка цвета и стиля текста
Чтобы изменить цвет и стиль текста в Adobe Photoshop, выполните следующие шаги:
- Сделайте выделение надписи, к которой хотите применить изменения.
- Инсертируйте курсор в меню "Текст" в верхней панели инструментов.
- Как вариант, вы можете также использовать горячую клавишу "T", чтобы выбрать инструмент "Текст".
- Сделайте двойной щелчок в рабочей области документа, чтобы добавить текст или редактировать уже существующий.
- В появившемся диалоговом окне выберите необходимый вам шрифт, размер и другие параметры стиля текста.
- Для изменения цвета текста, нажмите на кнопку с образцом цвета в панели "Свойства" или в диалоговом окне "Символ".
- Выберите нужный цвет из палитры или введите значение цвета в шестнадцатеричном формате.
- Нажмите "ОК", чтобы применить изменения.
Теперь вы знаете, как сделать надпись с нужными цветом и стилем текста в программе Adobe Photoshop.
Добавление надписи на изображение
Для того чтобы добавить текстовую надпись на изображение в программе Adobe Photoshop, следуйте этим простым шагам:
1. Откройте изображение
В начале необходимо открыть изображение, к которому вы хотите добавить надпись. Для этого нажмите на кнопку "Файл" в верхнем меню и выберите опцию "Открыть".
2. Выберите инструмент текста
После открытия изображения выберите инструмент текста, который находится на панели инструментов слева или нажмите клавишу "T".
3. Инсертировать текст
На изображении щелкните в месте, где вы хотите разместить надпись, и начните вводить текст. Инсертировать текст можно, просто начав печатать на клавиатуре.
4. Сделать текст читаемым
Чтобы сделать надпись более читаемой, вы можете изменить шрифт, его размер и цвет на интерфейсе программы.
5. Добавить стиль
Вы также можете добавить стили к текстовой надписи, такие как обводка, тени или эффекты. Для этого воспользуйтесь панелью "Стили" внизу экрана или щелкните правой кнопкой мыши на слое с текстом и выберите опцию "Стиль слоя".
Теперь вы знаете, как добавить текстовую надпись на изображение в программе Adobe Photoshop. Попробуйте различные шрифты и стили, чтобы создать уникальные эффекты и подчеркнуть важность вашего сообщения.
Видео:
Как вырезать объект в Фотошопе с помощью каналов | Уроки Фотошопа
Как вырезать объект в Фотошопе с помощью каналов | Уроки Фотошопа by Toolbar 220,018 views 2 years ago 16 minutes
Уроки фотошопа | Как сделать каменный текст в Photoshop | Stone text in Adobe Photoshop
Уроки фотошопа | Как сделать каменный текст в Photoshop | Stone text in Adobe Photoshop by Дизайн это просто 5,115 views 2 years ago 11 minutes, 7 seconds







































