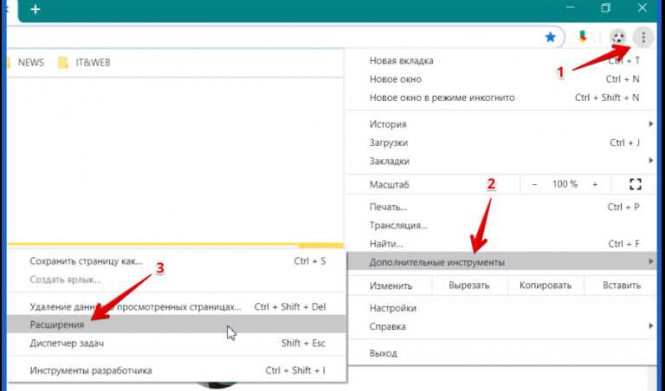Дополнения, или плагины, позволяют расширить функциональность браузера Google Chrome. Установив и активировав несколько полезных плагинов, вы можете значительно улучшить свой онлайн-опыт. В этой статье мы расскажем, как включить плагины в Google Chrome.
Во-первых, для установки плагинов в Google Chrome необходимо открыть браузер. Затем в адресной строке введите "chrome://extensions" и нажмите клавишу Enter. После этого откроется страница с настройками расширений.
Далее нажмите на кнопку "Включить режим разработчика" в верхнем правом углу экрана. Теперь вы сможете видеть все установленные плагины и расширения. Для установки нового плагина нажмите на кнопку "Загрузить распакованное расширение" и выберите файл с плагином на вашем компьютере.
Завершив установку, вы можете активировать плагины, отметив соответствующую галочку рядом с их названием. Теперь все выбранные плагины будут работать в вашем браузере Google Chrome!
Методы активации плагинов в браузере Google Chrome
Включить плагины в Google Chrome можно несколькими способами:
1. Использование встроенных инструментов Chrome
Google Chrome предлагает удобный интерфейс для управления плагинами и дополнениями. Для включения плагинов вам необходимо выполнить следующие шаги:
- Откройте браузер Google Chrome.
- Нажмите на кнопку меню в правом верхнем углу окна (три точки).
- Выберите пункт "Дополнительные инструменты" и затем "Расширения".
- В открывшемся окне вы увидите список установленных расширений. Чтобы активировать нужный плагин, просто переключите его ползунок в положение "Включить".
2. Установка плагинов из Chrome Web Store
Chrome Web Store является официальным магазином плагинов и дополнений для Google Chrome. Чтобы установить и активировать плагин из Chrome Web Store, выполните следующие действия:
- Откройте браузер Google Chrome.
- Посетите магазин Chrome Web Store по адресу chrome.google.com/webstore.
- Используйте поиск или просмотрите предложенные категории, чтобы найти нужное вам дополнение.
- Нажмите на кнопку "Установить", расположенную рядом с выбранным плагином.
- После установки плагина, он автоматически активируется и будет доступен для использования.
Установка и активация плагинов в браузере Google Chrome очень проста и занимает всего несколько минут. Выберите нужное вам дополнение, установите его и настройте браузер под свои потребности!
| Преимущества | Недостатки |
|---|---|
| Расширение функциональности браузера | Возможное влияние на производительность |
| Выбор из большого количества плагинов | Возможные уязвимости в безопасности |
| Интеграция с другими сервисами и приложениями | Конфликты между плагинами |
Поставка различных плагинов в Google Chrome
Браузер Google Chrome предлагает большое количество плагинов и дополнений. Их установка и активация происходит внутри самого браузера, что делает процесс максимально удобным и легким.
Для установки новых плагинов и дополнений в Google Chrome нужно:
1. Открыть настройки Chrome
В правом верхнем углу браузера нажмите на значок с тремя точками. В выпадающем меню выберите пункт "Настройки".
2. Перейти в раздел "Дополнения"
На странице настроек выберите в боковом меню пункт "Дополнения". Здесь представлен список установленных плагинов и дополнений.
3. Установить новый плагин
Чтобы установить новый плагин, нажмите на кнопку "Open Chrome Web Store", расположенную в верхней части страницы. Она перенесет вас в магазин Chrome Web Store, где вы сможете выбрать нужное дополнение.
4. Активировать плагин
После установки плагина он автоматически активируется и станет доступен для использования в браузере. Если плагин требует дополнительных настроек или разрешений, вы получите соответствующее уведомление и сможете их настроить в настройках плагина.
Теперь вы знаете, как установить и активировать различные плагины и дополнения в браузере Google Chrome. Воспользуйтесь этими настройками, чтобы расширить функциональность и удобство использования своего браузера.
Подключение плагинов к браузеру Google Chrome
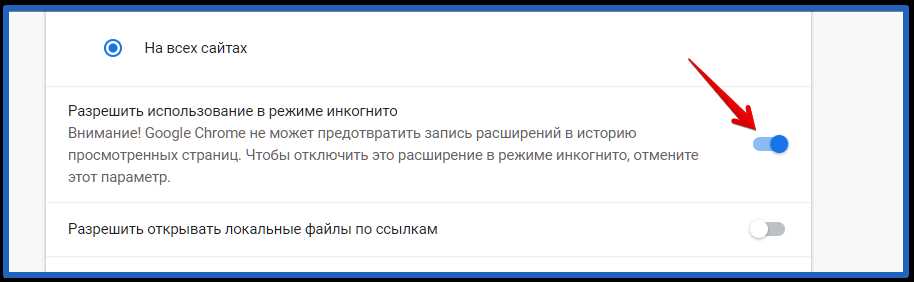
Браузер Google Chrome, также известный как Google Chrome или Хром, позволяет установить и активировать различные плагины и дополнения, которые значительно расширяют его функциональность. В этой статье рассмотрим, как установить и активировать плагины в Google Chrome.
1. Откройте браузер Google Chrome.
2. Нажмите на кнопку "Меню" (три точки в верхнем правом углу окна браузера).
3. В выпадающем меню выберите пункт "Настройки".
4. В левой части окна настройки выберите раздел "Расширения".
5. В открывшемся окне "Расширения" вы увидите список уже установленных плагинов. Прокрутите этот список вниз до видимости кнопки "Получить больше расширений".
6. Нажмите на кнопку "Получить больше расширений".
7. Вас перенаправит на онлайн-магазин Chrome Web Store.
8. В Chrome Web Store вы можете просмотреть и установить различные плагины и дополнения для Google Chrome. В поисковой строке магазина введите название или ключевое слово, связанное с плагином, который вы хотите установить.
9. После того как найдете нужный плагин, нажмите на его название или иконку, чтобы перейти на страницу плагина.
10. На странице плагина нажмите кнопку "Установить", чтобы начать установку.
11. После завершения установки плагина он автоматически активируется и будет готов к использованию в браузере Google Chrome.
Теперь вы знаете, как установить и активировать плагины в браузере Google Chrome. Используя различные плагины и дополнения, вы можете значительно расширить возможности вашего браузера и адаптировать его под свои потребности.
Импорт плагинов в браузер Google Chrome
Для активации и установки плагинов в браузере Google Chrome необходимо следовать нескольким простым шагам:
- Откройте браузер Google Chrome.
- Нажмите на иконку меню, расположенную в правом верхнем углу окна браузера. Она выглядит как три точки в вертикальной линии.
- В открывшемся меню выберите пункт "Настройки".
- На странице "Настройки" прокрутите вниз и найдите раздел "Расширения".
- Щелкните на кнопку "Открыть Chrome Web Store". Это перенаправит вас на веб-сайт расширений для Google Chrome.
- На странице Chrome Web Store вы можете искать и устанавливать плагины, добавляющие дополнительные функциональные возможности к браузеру.
- Введите название нужного плагина в поле поиска и нажмите клавишу "Enter".
- В поисковых результатах щелкните на плагин, чтобы перейти на его страницу с подробным описанием и возможностью его установки.
- Чтобы установить плагин, нажмите кнопку "Добавить в Chrome". После этого подтвердите установку, нажав кнопку "Добавить расширение".
- После установки плагин будет активирован и его иконка появится в панели инструментов браузера.
Теперь вы знаете, как включить и установить плагины в браузере Google Chrome. Используйте различные плагины и расширения, чтобы расширить функциональность вашего браузера и настроить его под свои потребности.
Загрузка плагинов в Google Chrome из Интернета
1. Откройте браузер Google Chrome.
2. В правом верхнем углу экрана найдите и нажмите на иконку с тремя точками.
3. В появившемся меню выберите пункт "Дополнения".
4. В разделе "Дополнения" вы увидите список уже установленных плагинов. Чтобы установить новый плагин, нажмите на кнопку "Открыть Веб-магазин Chrome".
5. В поисковой строке Веб-магазина введите название плагина, который вы хотите найти и установить.
6. Просмотрите результаты поиска и выберите нужный плагин.
7. Нажмите на кнопку "Установить", чтобы начать загрузку и установку плагина.
8. После завершения установки плагин автоматически активируется в браузере Google Chrome.
Теперь плагин успешно установлен и активирован в вашем браузере Google Chrome. Вы можете использовать его для расширения возможностей браузера и улучшения вашего онлайн-опыта.
Настройка плагинов в Google Chrome
Для установки и активации плагинов в Google Chrome выполните следующие действия:
Шаг 1: Откройте браузер Google Chrome
Запустите браузер Google Chrome, используя ярлык на рабочем столе или из меню "Пуск".
Шаг 2: Доступ к плагинам
Нажмите на значок "Меню" (три вертикальные точки) в правом верхнем углу окна браузера, а затем выберите "Настройки" из выпадающего списка.
В открывшемся окне "Настройки" прокрутите страницу вниз и нажмите на "Расширения" в левом меню.
Шаг 3: Установка плагинов
Чтобы установить новый плагин, нажмите на кнопку "Получить больше расширений" внизу страницы "Расширения".
Откроется Chrome Web Store, где вы можете выбрать и установить любое понравившееся дополнение.
Шаг 4: Активация плагинов
После установки плагина он автоматически активируется. Если нужно включить или отключить плагин вручную, вернитесь в раздел "Расширения" в настройках Chrome.
На странице "Расширения" будут отображены все установленные плагины. Здесь вы можете управлять активацией каждого плагина - включать и отключать их с помощью переключателя.
Теперь вы знаете, как установить и активировать плагины в браузере Google Chrome. Пользуйтесь дополнениями, чтобы настроить ваш браузер по своему вкусу и удовлетворить все ваши потребности!
Управление установленными плагинами в Google Chrome
Google Chrome предлагает большое количество плагинов и расширений, которые улучшают функциональность браузера. В этой статье мы расскажем, как управлять уже установленными плагинами в Google Chrome.
Для начала откройте браузер Google Chrome. В правом верхнем углу окна браузера найдите кнопку меню - это значок с тремя точками. Нажмите на эту кнопку, чтобы открыть выпадающее меню.
В выпадающем меню выберите пункт "Дополнительные инструменты", а затем "Расширения".
Откроется страница со списком всех установленных плагинов и расширений в Google Chrome. Здесь вы можете увидеть их название, версию, описание и другую полезную информацию.
Чтобы активировать или деактивировать плагин, просто нажмите на переключатель рядом с его названием. Когда переключатель находится в положении "Вкл", плагин активен и будет работать в браузере. Когда переключатель находится в положении "Выкл", плагин не будет работать.
Если вы хотите удалить плагин из браузера, нажмите на значок "Корзина" рядом с названием плагина. Подтвердите удаление плагина, нажав кнопку "Удалить" во всплывающем окне.
Кроме того, вы можете изменить настройки каждого плагина, нажав на кнопку "Подробнее". Здесь вы можете настроить дополнительные параметры плагина или отключить его в определенных ситуациях.
Теперь вы знаете, как управлять установленными плагинами в Google Chrome. Вы можете легко активировать или деактивировать плагины, удалить ненужные расширения и настроить параметры каждого плагина по вашему усмотрению.
Активация дополнений в Google Chrome

Шаг 1: Откройте браузер Google Chrome.
Шаг 2: Кликните на иконку меню в правом верхнем углу окна браузера (обычно это три точки или три горизонтальные линии).
Шаг 3: В выпадающем меню выберите пункт "Настройки".
Шаг 4: В открывшейся вкладке "Настройки" прокрутите страницу вниз и выберите "Расширения".
Шаг 5: На странице "Расширения" вы увидите список уже установленных плагинов в браузере.
Шаг 6: Если вы хотите установить новое дополнение, нажмите на кнопку "Установить" рядом с ним.
Шаг 7: После установки дополнения, оно автоматически активируется и станет доступным в браузере Google Chrome.
Шаг 8: Если вы уже установили дополнение, но оно не активировано, найдите его в списке расширений и убедитесь, что включена опция "Включить" рядом с ним. Если она выключена, активируйте ее, нажав на соответствующий переключатель.
Шаг 9: После активации дополнения, оно сразу станет доступным и начнет работать в браузере Google Chrome.
Теперь вы знаете, как включить и активировать дополнения в браузере Google Chrome. Наслаждайтесь установленными плагинами и усовершенствуйте свой опыт работы с этим отличным браузером!
Видео:
[Google Chrome 2018] Как запустить плагин Adobe Flash Player ?
[Google Chrome 2018] Как запустить плагин Adobe Flash Player ? by ruslan belov 4,161 views 5 years ago 1 minute, 39 seconds
Вопрос-ответ:
Какие плагины можно установить в Google Chrome?
В Google Chrome можно установить различные плагины, которые предлагают дополнительные функции и усовершенствования для браузера. Некоторые популярные плагины включают блокировщики рекламы, менеджеры паролей, переводчики, адаптеры для социальных сетей и многое другое.
Как установить плагины в Google Chrome?
Установка плагинов в Google Chrome очень проста. Вам нужно открыть браузер, затем перейти в Chrome Web Store, где вы можете найти различные плагины для установки. Выберите плагин, который вам интересен, и нажмите кнопку "Установить". После этого плагин будет загружен и автоматически установлен в браузере.
Как включить плагины в Google Chrome?
После установки плагинов в Google Chrome потребуется их активация. Для этого нужно открыть браузер, затем нажать на иконку меню (три точки в верхнем правом углу), выбрать пункт "Дополнительные инструменты" и далее "Расширения". В открывшемся окне вы увидите список установленных плагинов. Найдите нужный плагин и поставьте галочку в поле "Включено".
Как активировать дополнения в Google Chrome?
Дополнения в Google Chrome активируются через меню браузера. Откройте Chrome, нажмите на иконку меню (три точки в верхнем правом углу), выберите "Дополнительные инструменты" и затем "Расширения". В окне "Расширения" найдите нужное дополнение и включите его, поставив галочку в поле "Включено". После активации, дополнение будет работать в браузере.