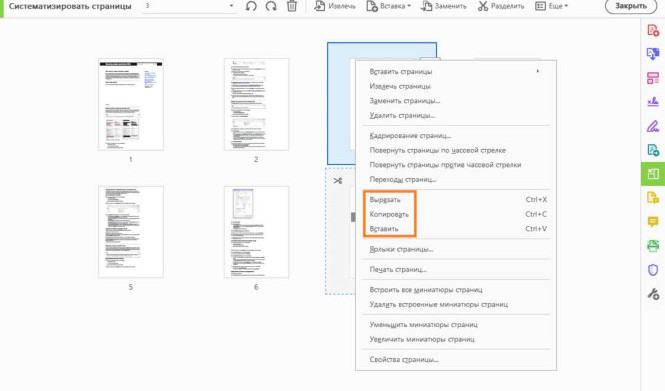Иногда бывает необходимо отсеять или убрать определенную страницу в документе формата pdf. Возможно, вы обнаружили ошибку на конкретной странице, или вам нужно исключить некоторую информацию из pdf-файла. Как можно удалить страницу в pdf? В этой статье мы рассмотрим лучшие способы и сервисы, которые помогут вам убрать ненужную страницу из pdf.
Существует несколько способов удалить страницу в pdf. Некоторые программы, такие как Adobe Acrobat, позволяют легко исключить страницу из pdf-файла. Однако, у этих программ есть свои ограничения и определенная стоимость.
Если вы не хотите тратить деньги на платную программу, существуют онлайн-сервисы, которые также позволяют удалить страницу в pdf. Для этого вам просто необходимо загрузить pdf-файл на сайт сервиса, выбрать нужную страницу и удалить ее. Некоторые из этих сервисов предоставляют бесплатные возможности, а другие требуют оплаты или имеют ограничения по размеру файла.
Таким образом, удаление страницы в pdf может быть проще, чем кажется на первый взгляд. Выбирайте наиболее удобный и доступный для вас способ, чтобы как можно быстрее убрать ненужную страницу из вашего pdf-документа!
Как удалить страницу в pdf: лучшие способы и сервисы
Убрать лишнюю страницу из pdf-документа может понадобиться во многих ситуациях. Например, при создании отчета или презентации, когда одна страница оказалась неактуальной или введена ошибочно.
Как исключить страницу в pdf? Существует несколько способов удаления страницы из pdf-файла:
-
Использование специализированных программ. Существует множество программ, позволяющих редактировать pdf-документы. Одной из таких программ является Adobe Acrobat Reader, популярный инструмент для работы с pdf-файлами. Чтобы удалить страницу в pdf с помощью Adobe Acrobat Reader, необходимо открыть документ, выбрать нужную страницу, нажать правую кнопку мыши и выбрать опцию "Удалить страницу". После этого сохраните изменения.
-
Использование онлайн-сервисов. Существуют также специализированные онлайн-сервисы, которые позволяют легко и быстро удалить страницу в pdf. Один из таких сервисов – Smallpdf. Для удаления страницы в pdf с помощью Smallpdf, вам нужно загрузить файл на сайт, выбрать страницу, которую необходимо удалить, и нажать кнопку "Удалить". После этого скачайте измененный файл на свой компьютер.
-
Использование программ для конвертации pdf. Еще один способ убрать страницу из pdf – это использовать программы для конвертации pdf-документов в другие форматы, такие как Word или JPG. После конвертации исключите ненужную страницу, а затем снова сохраните документ в формате pdf.
Выбирайте удобный для вас способ удаления страницы в pdf и не тратьте время на рутинные действия. Удаление лишних страниц поможет сохранить документ в аккуратном виде и избежать путаницы при просмотре.
Простые инструменты для удаления страницы в pdf файле
Если вам нужно удалить или исключить определенную страницу из pdf файла, существует несколько простых способов справиться с этой задачей.
1. При помощи онлайн-сервисов
Один из самых простых способов убрать страницу в pdf - воспользоваться онлайн-сервисами. Некоторые из них предлагают возможность удалить или исключить конкретную страницу из документа. Эти сервисы обычно очень просты в использовании - вам просто нужно загрузить файл и выбрать страницу, которую вы хотите удалить. После этого вам будет предложено сохранить измененный документ.
2. Используйте программы для работы с pdf
Если вы не хотите загружать свои файлы в интернет или предпочитаете работать с программами на компьютере, то для удаления страницы в pdf можно использовать специальные программы. В зависимости от того, какая программа будет вам удобна, вы можете найти много инструментов для работы с pdf файлами. Эти программы обычно имеют множество функций, включая возможность отсеять страницу или удалить ее из документа.
Используя простые инструменты, доступные как онлайн, так и офлайн, вы легко сможете удалить или исключить страницу из pdf файла и получить нужный вам результат.
Использование онлайн-сервисов для удаления страницы из pdf документа

Если вам необходимо удалить страницу из pdf документа, вы можете воспользоваться онлайн-сервисами, которые предоставляют такую возможность. Такие сервисы позволяют удалять одну или несколько страниц существующего pdf файла, сохраняя все остальные страницы без изменений.
1. Smallpdf
Smallpdf - это удобный онлайн-сервис, который позволяет выполнять различные операции над pdf файлами, включая удаление страниц. Для удаления страницы в pdf файле с помощью Smallpdf вам потребуется выполнить следующие действия:
- Откройте онлайн-сервис Smallpdf в своем браузере.
- Выберите вкладку "Delete PDF pages" (Удалить страницы pdf).
- Загрузите pdf файл, из которого нужно удалить страницу.
- Укажите номер страницы, которую необходимо удалить.
- Нажмите кнопку "Delete pages" (Удалить страницы) для удаления выбранной страницы из pdf файла.
- Скачайте отредактированный pdf файл с удаленной страницей.
2. Online PDF Editor
Online PDF Editor - это еще один удобный онлайн-сервис, который позволяет редактировать pdf файлы, включая удаление страниц. Для удаления страницы в pdf файле с помощью Online PDF Editor выполните следующие действия:
- Откройте сервис Online PDF Editor в браузере.
- Загрузите pdf файл, в котором нужно удалить страницу.
- Выберите страницу, которую необходимо удалить, и нажмите кнопку "Delete" (Удалить).
- Сохраните отредактированный pdf файл с удаленной страницей на вашем устройстве.
Используя эти онлайн-сервисы, можно легко и быстро удалить ненужную страницу из pdf документа, без необходимости устанавливать дополнительное программное обеспечение на свое устройство.
Как удалить страницу в pdf с помощью Adobe Acrobat
Шаг 1: Открыть pdf-файл в Adobe Acrobat
Первым шагом необходимо открыть файл, из которого хотите удалить страницу, в программе Adobe Acrobat. Для этого запустите программу и выберите пункт "Открыть" в главном меню. В появившемся окне выберите нужный pdf-файл и нажмите кнопку "Открыть".
Шаг 2: Выбрать страницу, которую нужно удалить
Когда файл открыт, найдите страницу, которую нужно удалить. Для этого вы можете использовать полосу прокрутки справа или воспользоваться командой "Найти" в главном меню, чтобы быстро перейти к нужной странице.
Когда вы нашли нужную страницу, выделите ее, щелкнув по ее номеру левой кнопкой мыши. Выделенная страница будет подсвечена другим цветом.
Шаг 3: Удалить выбранную страницу
После того как страница выделена, нажмите правой кнопкой мыши на выделенном номере страницы и выберите в контекстном меню пункт "Удалить".
Появится окно подтверждения, где вы должны подтвердить удаление страницы, выбрав опцию "Удалить".
После этого выбранная страница будет удалена из pdf-файла. Сохраните изменения, нажав на кнопку "Сохранить" в главном меню Adobe Acrobat.
Таким образом, вы легко можете удалить страницу из pdf-файла с помощью Adobe Acrobat, исключив ненужные страницы из документа.
Удаление страницы в pdf через программу Foxit PhantomPDF
Как удалить страницу в pdf с помощью Foxit PhantomPDF?
- 1. Запустите программу Foxit PhantomPDF.
- 2. Откройте нужный вам файл pdf, в котором необходимо удалить страницу.
- 3. Выберите инструмент "Управление страницами", который находится в верхней панели.
- 4. Найдите страницу, которую вы хотите исключить, и щелкните на ней правой кнопкой мыши.
- 5. В контекстном меню выберите опцию "Удалить страницу".
- 6. Подтвердите удаление страницы, если появится соответствующее сообщение.
- 7. Сохраните изменения в файле pdf, выбрав опцию "Сохранить" или "Сохранить как".
- 8. Закройте программу Foxit PhantomPDF.
Таким образом, вы сможете убрать нежелательную страницу из файла pdf с помощью программы Foxit PhantomPDF.
Как удалить страницу в pdf при помощи программы PDFelement
Чтобы удалить страницу в PDF с помощью PDFelement, следуйте инструкциям:
- Откройте PDF-файл в программе PDFelement.
- Выберите страницу, которую вы хотите удалить.
- Нажмите на кнопку "Удалить страницу" в верхней панели инструментов.
- Подтвердите удаление страницы, если будет предложено соответствующее сообщение.
- Сохраните изменения в PDF-файле.
Теперь выбранная страница будет исключена из PDF-документа, и вы сможете сохранить измененный файл.
PDFelement - это удобный и простой в использовании инструмент для работы с PDF-документами, который позволяет удалять страницы в PDF-файлах. С его помощью вы можете быстро и легко исключить ненужные страницы и получить итоговый документ без лишних элементов.
Способы исключить страницу в pdf с помощью Nitro Pro
Чтобы в Nitro Pro отсеять или удалить страницу в pdf, следуйте этим простым шагам:
- Откройте документ pdf в программе Nitro Pro.
- Выберите страницу, которую вы хотите исключить или удалить.
- Щелкните правой кнопкой мыши на выбранной странице и выберите опцию "Удалить" или "Исключить".
- Подтвердите удаление страницы, нажав "ОК".
- Сохраните изменения в pdf файле.
Теперь вы успешно исключили или удалили страницу в pdf с помощью программы Nitro Pro. Этот инструмент легкий в использовании и обеспечивает точность и надежность при редактировании документов в pdf формате.
Как убрать страницу из pdf файлов с помощью программы PDF-XChange Editor
- Откройте PDF файл в программе PDF-XChange Editor.
- Выберите страницу, которую нужно исключить или отсеять.
- Щелкните правой кнопкой мыши на выбранной странице и выберите опцию "Удалить" или "Вырезать страницу".
- Примените изменения и сохраните PDF файл.
Теперь выбранная страница будет удалена из вашего PDF файла. Вы можете повторить эти шаги, чтобы убрать несколько страниц из документа.
Заметьте, что все изменения в файле будут сохранены только после нажатия на кнопку "Сохранить" или "Сохранить как". Поэтому перед удалением страницу, рекомендуется создать резервную копию оригинального PDF файла.
PDF-XChange Editor предлагает множество других функций для работы с файлами PDF, таких как объединение, разделение, добавление комментариев и многое другое. Используя эту программу, вы сможете легко и удобно управлять своими PDF документами.
Как отсеять страницу в pdf с помощью программы Smallpdf?
Удаление или исключение определенной страницы из PDF-файла может быть полезным, если вам не нужна определенная информация или если вы хотите уменьшить размер файла. Сервис Smallpdf предоставляет простой способ убрать из PDF-файла ненужную страницу. Вот пошаговая инструкция:
Шаг 1: Откройте Smallpdf веб-сайт
Перейдите на веб-сайт Smallpdf в вашем браузере.
Шаг 2: Выберите инструмент "Удалить страницы"
На главной странице Smallpdf вам будет предложено множество инструментов. Найдите и нажмите на "Удалить страницы".
Шаг 3: Загрузите PDF-файл
Перетащите или загрузите PDF-файл, из которого вы хотите удалить страницу. Просто перетащите файл в указанную область или нажмите на кнопку "Выберите файл" и найдите файл на вашем компьютере.
Шаг 4: Укажите страницу для удаления
На экране появятся все страницы вашего PDF-файла в виде миниатюр. Выберите страницу, которую хотите исключить из файла, нажав на нее. Если вам нужно удалить несколько страниц, удерживайте клавишу Ctrl (или Command на Mac) и выбирайте нужные страницы.
Шаг 5: Удалите страницы
После выбора страницы (или страниц) нажмите кнопку "Удалить страницы". Smallpdf начнет обработку и удалит выбранные страницы из PDF-файла.
Теперь у вас есть PDF-файл без ненужной страницы! Вы можете сохранить файл на своем компьютере, поделиться им или обработать дальше при необходимости.
Видео:
Как вырезать из pdf-файла нужные страницы
Как вырезать из pdf-файла нужные страницы by Илья Савко 3,697 views 2 years ago 2 minutes, 37 seconds
Как легко удалить страницу из pdf
Как легко удалить страницу из pdf by ВидеоХолка 75,175 views 6 years ago 3 minutes, 33 seconds
Вопрос-ответ:
Как удалить страницу в pdf?
Чтобы удалить страницу в pdf, есть несколько способов. Один из самых простых - использовать онлайн-сервисы, такие как Smallpdf, PDF24 Tools или Sejda. Они позволяют загрузить ваш PDF файл на их платформу и удалить нужную страницу с помощью нескольких кликов. Еще один способ - использовать специализированные программы для работы с PDF файлами, такие как Adobe Acrobat или Foxit Reader. Они позволяют открыть PDF файл и удалить страницу из него без проблем.
Как отсеять страницу в pdf?
Чтобы отсеять страницу в pdf, вы можете воспользоваться функциями программы для работы с PDF файлами. Например, в программе Adobe Acrobat вы можете выбрать нужную страницу и удалить ее из файла. Также можно воспользоваться онлайн-сервисами, такими как Smallpdf или PDF24 Tools, загрузить ваш PDF файл на их платформу и удалить ненужные страницы. Оба способа довольно просты и не требуют специальных навыков в работе с PDF файлами.
Как убрать страницу из pdf?
Если вы хотите убрать страницу из pdf, можно воспользоваться онлайн-сервисами, такими как Smallpdf или PDF24 Tools. Они позволяют загрузить ваш PDF файл на их платформу и удалить выбранную страницу. Также можно использовать программы для работы с PDF файлами, например, Adobe Acrobat или Foxit Reader. Они предоставляют возможность открыть PDF файл, выбрать страницу, которую вы хотите удалить, и без проблем убрать ее из документа.
Как исключить страницу в pdf?
Если вы хотите исключить страницу в pdf, есть несколько способов сделать это. Один из самых простых - использовать онлайн-сервисы, такие как Smallpdf, PDF24 Tools или Sejda. Вы загружаете на их платформу ваш PDF файл и выбираете страницу, которую хотите исключить. Еще один способ - использовать программы для работы с PDF файлами, например, Adobe Acrobat или Foxit Reader. Они предоставляют возможность открыть PDF файл и выбрать страницу, которую вы хотите исключить, и без проблем удалить ее из документа. Оба способа несложны в использовании и позволяют быстро исключить ненужные страницы в PDF файле.
Как удалить страницу в pdf без программ?
Чтобы удалить страницу в pdf без программ, вы можете воспользоваться онлайн-сервисами, такими как Smallpdf, PDF24 Tools или Sejda. Они позволяют загрузить ваш PDF файл на их платформу и удалить выбранную страницу. Вам не понадобится устанавливать дополнительное программное обеспечение на свой компьютер, так как все происходит в браузере. Это очень удобно и быстро, особенно если у вас нет доступа к программам для работы с PDF файлами.