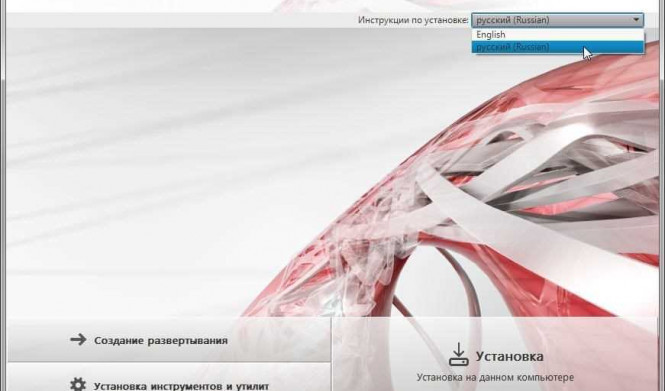AutoCAD — это популярное приложение, используемое в сфере архитектуры, дизайна и инженерии. Установка программы на компьютер может показаться сложной задачей для тех, кто только начинает знакомиться с данной программой. Однако, с помощью нашей пошаговой инструкции, вы сможете легко установить AutoCAD и начать использовать его функции.
Перед установкой AutoCAD проверьте, соответствуют ли требования вашего компьютера системным требованиям данной программы. Затем найдите официальный сайт AutoCAD и перейдите на страницу загрузки. Там вам будет предложено скачать исполняемый файл установки.
После того, как файл загрузится на ваш компьютер, откройте его и следуйте инструкциям по установке. Установщик программы попросит вас принять лицензионное соглашение, выбрать путь установки, а также выбрать компоненты для установки.
После того, как вы выберете все необходимые параметры, нажмите кнопку "Установить". Процесс установки может занять некоторое время, так что оставайтесь терпеливыми. После завершения установки, отметьте опцию "Запустить AutoCAD" и нажмите "Готово". Теперь вы можете начать использовать AutoCAD на своем компьютере и наслаждаться всеми его возможностями!
Загрузка программы AutoCAD:
Прежде всего, вам понадобится найти надежный источник, где вы сможете загрузить приложение AutoCAD. Множество сайтов предлагают бесплатную и платную версии этой программы, поэтому вам следует быть внимательными и выбирать проверенные источники.
После того, как вы найдете подходящий источник, вам необходимо нажать на соответствующую кнопку или ссылку для загрузки программы AutoCAD. Обычно это выглядит следующим образом: "Скачать" или "Загрузить". Нажмите на эту кнопку, чтобы начать процесс загрузки.
Ориентируйтесь на скорость вашего интернет-соединения, так как размер файла программы AutoCAD может быть достаточно большим. В зависимости от скорости интернета и размера файла загрузка может занять от нескольких секунд до нескольких минут.
После того, как файл программы AutoCAD будет полностью загружен на ваш компьютер, вы сможете перейти к следующему этапу – установке. Процесс установки довольно простой и включает в себя несколько шагов, которые мы рассмотрим в следующем разделе.
Проверка системных требований для установки AutoCAD:
Перед тем, как установить приложение AutoCAD, вам необходимо убедиться, что ваш компьютер соответствует системным требованиям данной программы. В противном случае, установка может быть прервана или автокад может работать некорректно. Проверьте следующие параметры:
- Операционная система: проверьте, что ваша ОС соответствует требованиям программы AutoCAD. Убедитесь в том, что ваша ОС совместима с этим софтом.
- Процессор: убедитесь, что ваш процессор имеет достаточную мощность для работы AutoCAD. Учитывайте требования программы по частоте и количеству ядер процессора.
- Оперативная память: проверьте, что объем оперативной памяти вашего компьютера удовлетворяет требованиям программы AutoCAD. Объем памяти может влиять на скорость работы программы и на возможность открытия больших файлов.
- Видеокарта: удостоверьтесь, что ваша видеокарта соответствует требованиям AutoCAD. Поддержка графики может быть важна при работе с 3D моделями или при использовании специфических функций программы.
- Свободное место на жестком диске: для установки AutoCAD вам понадобится определенный объем свободного места на диске. Убедитесь, что у вас есть достаточно свободного пространства.
Проверьте указанные требования перед тем, как установить AutoCAD. Обратите внимание, что некомплаендость с требованиями может привести к неправильной установке приложения или некорректной работе программы. Если ваш компьютер не подходит под системные требования AutoCAD, возможно потребуется обновление аппаратного или программного обеспечения.
Установка программы AutoCAD на компьютер:
Шаг 1: Получение программы AutoCAD
Первым действием, необходимым для установки AutoCAD, является получение самой программы. Для этого можно пойти на официальный сайт Autodesk, разработчика AutoCAD, и загрузить установочный файл с их страницы. Также возможно получить программу через другие доверенные источники.
Шаг 2: Запуск процесса установки
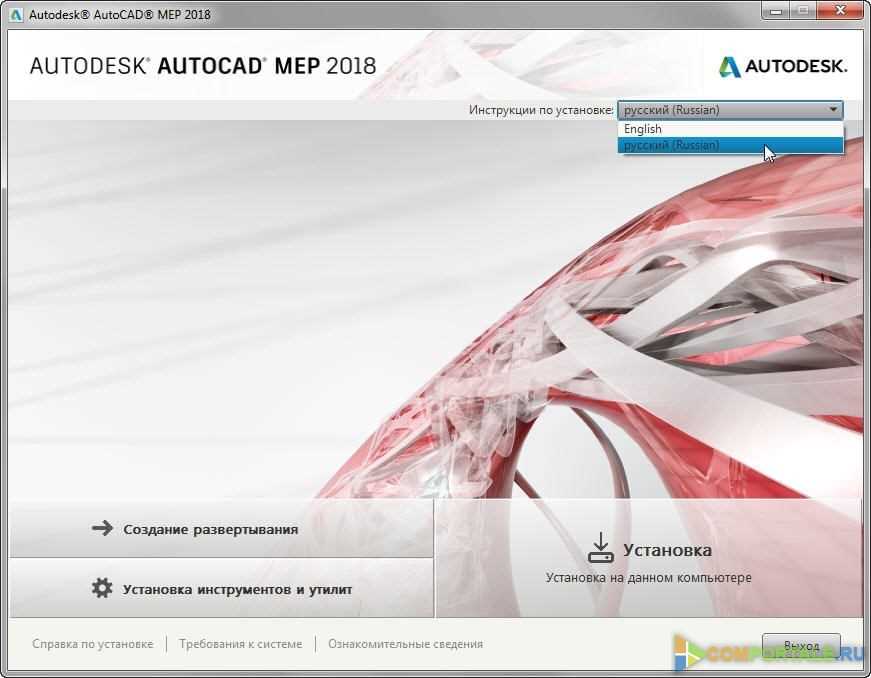
После получения установочного файла AutoCAD следует найти его на вашем компьютере и запустить его двойным щелчком мыши. Обычно этот файл имеет расширение .exe или .dmg, в зависимости от операционной системы вашего устройства.
После запуска установочного файла появится окно приветствия, в котором нужно будет нажать кнопку "Установить" или "Install" (в зависимости от версии программы).
Шаг 3: Подтверждение лицензионного соглашения
Затем вы увидите окно с лицензионным соглашением. Прочтите его внимательно и, если вы согласны с условиями, отметьте соответствующую галочку и нажмите кнопку "Принять" или "Accept". Без подтверждения соглашения установка не будет продолжена.
Шаг 4: Выбор компонентов для установки
Далее вам может быть предложено выбрать компоненты программы AutoCAD, которые вы хотите установить на свое устройство. Вы можете выбрать все компоненты или только те, которые вам необходимы. После выбора нажмите кнопку "Далее" или "Next".
Шаг 5: Установка и настройка
Процесс установки AutoCAD займет некоторое время. Вам может быть предложено выбрать папку для установки программы и выполнить другие настройки. Если вы не хотите ничего менять, оставьте параметры по умолчанию и продолжайте установку, нажав соответствующие кнопки.
Когда процесс установки завершится, вам может быть предложено зарегистрироваться и активировать программу AutoCAD. Следуйте инструкциям на экране для завершения этого этапа.
Поздравляю! Теперь вы установили программу AutoCAD на свой компьютер. Теперь вы можете начать использовать эту программу для создания цифровых чертежей и моделей.
Регистрация и активация AutoCAD:
После успешной установки AutoCAD на ваш компьютер, вам потребуется зарегистрировать программу и активировать ее, чтобы начать ее использование.
Шаг 1: Регистрация
Чтобы зарегистрировать AutoCAD, откройте программу и выберите опцию "Регистрация" в меню "Справка". Затем следуйте инструкциям на экране, заполнив необходимые поля, такие как ваше имя, адрес электронной почты и т. д.
Шаг 2: Активация
После регистрации вам будет предложено активировать AutoCAD. Для этого вам потребуется запросить активационный код, который вы получите по электронной почте. Чтобы запросить код активации, следуйте инструкциям на экране.
Получив активационный код, вернитесь в программу AutoCAD и выберите опцию "Активация" в меню "Справка". Затем следуйте инструкциям на экране, чтобы ввести код активации и завершить процесс активации.
Поздравляю, теперь у вас установлен и активирован AutoCAD! Теперь вы готовы начать использовать это мощное приложение для создания 2D и 3D моделей.
Импорт и настройка шаблонов в AutoCAD:
После установки приложения AutoCAD на ваше устройство, самое время настроить софт под ваши нужды. В AutoCAD широко используются шаблоны для удобства работы и непрерывности процесса проектирования.
Шаблоны в AutoCAD представляют собой предустановленные файла, содержащие готовые настройки отображения, слои и другие параметры, которые могут быть использованы при создании чертежей. Импорт и настройка шаблонов в AutoCAD помогут вам сэкономить время и облегчить работу с программой.
Шаг 1: Открытие папки шаблонов
Перед импортом и настройкой шаблонов вам необходимо найти папку, в которой хранятся шаблоны в AutoCAD.
- Запустите приложение AutoCAD.
- Нажмите на вкладку "Параметры" в ленте меню.
- Выберите "Настройки пользователей" в выпадающем меню.
- Нажмите на кнопку "Файлы" в разделе "Пути для файлов".
В открывшемся окне вы увидите список папок, включая папку с шаблонами.
Шаг 2: Импорт и настройка шаблонов
Теперь, когда вы знаете, где находятся папки с шаблонами, можно приступить к их импорту и настройке.
- Перейдите в папку с шаблонами.
- Выберите нужный шаблон и скопируйте его в удобное для вас место.
- Откройте приложение AutoCAD и нажмите на вкладку "Новый чертеж".
- Нажмите на кнопку "Обзор" рядом с пунктом "Шаблон чертежа".
- Выберите скопированный вами шаблон.
- Нажмите "Открыть" и затем "OK".
Теперь выбранный вами шаблон будет использоваться при создании новых чертежей в AutoCAD.
Импорт и настройка шаблонов в AutoCAD - важный шаг для оптимизации работы с программой. Настройте софт под ваши требования и эффективно проектируйте с помощью AutoCAD.
Изучение основных функций программы AutoCAD:

Основные функции программы AutoCAD включают:
1. Создание графических объектов:
AutoCAD позволяет создавать различные геометрические фигуры, такие как линии, окружности, прямоугольники и многое другое. Вы можете рисовать объекты с использованием точек и координат, а также изменять их размеры и положение.
2. Редактирование чертежей:
AutoCAD предоставляет различные инструменты для редактирования чертежей. Вы можете изменять размеры объектов, перемещать их, вращать и отражать. Также можно применять операции объединения и вычитания объектов, чтобы создавать сложные формы.
3. Применение штрихов и линий:
Для создания различных типов линий, штрихов и контуров AutoCAD предлагает множество инструментов. Вы можете выбрать нужный тип линии и его параметры или создать свои собственные. Это позволяет создавать разнообразные стилические решения и различные эффекты.
4. Работа с текстом и аннотациями:
AutoCAD позволяет добавлять текст и аннотации к чертежам. Вы можете вставлять текст с выбранным шрифтом и размером, а также изменять его цвет и положение. Также можно создавать аннотации с помощью различных геометрических форм и стрелок для пометок.
Изучение и овладение основными функциями программы AutoCAD поможет вам в выполнении различных задач и проектов. Вы сможете создавать и редактировать чертежи с высокой точностью и эффективностью, что значительно улучшит вашу работу и повысит профессионализм.
Русификация и персонализация программы AutoCAD:
Чтобы установить русскую версию AutoCAD, следуйте этим простым шагам:
- Запустите установочный файл программы AutoCAD.
- Выберите язык установки - русский.
- Согласитесь с лицензионным соглашением и нажмите "Далее".
- Выберите путь установки и нажмите "Установить".
- Дождитесь завершения установки.
- После установки, запустите приложение AutoCAD.
- Настройте персонализацию программы в соответствии с вашими потребностями. Вы можете изменить язык интерфейса, цветовую схему, шрифты и многое другое.
Теперь вы можете использовать русскую версию программы AutoCAD. Русифицированный интерфейс поможет вам быстрее освоить приложение и повысить вашу производительность при работе с ним. Не забудьте сохранить все настройки персонализации, чтобы вам не приходилось проводить эту процедуру снова каждый раз при запуске AutoCAD.
Обновление и обслуживание программы AutoCAD:
Как проверить наличие обновлений:
1. Откройте программу AutoCAD на вашем компьютере.
2. Нажмите на вкладку "Справка" в верхней панели инструментов.
3. В открывшемся меню выберите опцию "Проверить наличие обновлений".
4. AutoCAD автоматически проверит наличие новых обновлений и покажет результаты поиска.
Установка обновлений:
1. Если найдены новые обновления, нажмите на кнопку "Установить" рядом с каждым из них.
2. Дождитесь завершения процесса установки. Обновления могут занять некоторое время в зависимости от размера и числа файлов.
3. После завершения установки перезапустите программу AutoCAD для применения обновлений.
Регулярное обновление программы AutoCAD поможет вам быть в курсе последних изменений и повысит работоспособность и эффективность при работе с приложением.
Видео:
[AutoCAD для начинающих] Деталь ч.1 Слои и подготовка.
[AutoCAD для начинающих] Деталь ч.1 Слои и подготовка. by Алексей Меркулов 230,132 views 7 years ago 5 minutes, 55 seconds
Азы топографии или как начать пользоваться ПО AutoCad начинающему геодезисту изыскателю / топографу
Азы топографии или как начать пользоваться ПО AutoCad начинающему геодезисту изыскателю / топографу by AutoCad Civil (Геодезия и камералка) 9,905 views 1 year ago 16 minutes
Вопрос-ответ:
Какую версию AutoCAD лучше установить?
Выбор версии AutoCAD зависит от ваших потребностей и возможностей компьютера. Если у вас есть новый компьютер с хорошей производительностью, то вы можете установить последнюю версию AutoCAD. Если же у вас старый компьютер, то лучше выбрать более старую версию, которая будет легче работать на слабом железе.
Какие системные требования нужны для установки AutoCAD?
Минимальные системные требования для установки AutoCAD включают операционную систему Windows 7 или выше, процессор Intel или AMD с тактовой частотой от 2.5 ГГц, оперативную память от 8 ГБ, свободное место на жестком диске от 6 ГБ и дисплей с разрешением 1920x1080 пикселей.
Откуда можно скачать AutoCAD?
AutoCAD можно скачать с официального сайта Autodesk. Перейдите на страницу загрузки, выберите нужную версию AutoCAD и следуйте инструкциям на экране. Также, в некоторых случаях, AutoCAD можно скачать с других ресурсов, но будьте осторожны и убедитесь в подлинности и надежности источника загрузки.
Какой размер программы AutoCAD?
Размер программы AutoCAD может варьироваться в зависимости от версии и комплектации. Обычно, базовая версия AutoCAD может занимать около 6-8 ГБ на жестком диске. При установке дополнительных модулей и расширений размер программы может увеличиться. Убедитесь, что на вашем компьютере достаточно свободного места для установки AutoCAD.