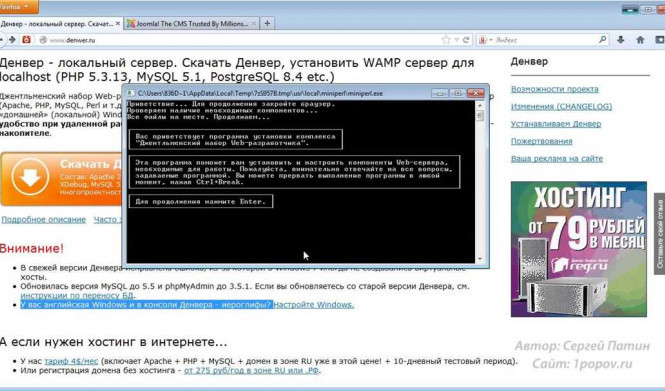Denwer - это локальное веб-окружение, которое позволяет разработчикам создавать и тестировать свои веб-проекты на локальном компьютере перед размещением их на удаленном сервере. Установка и настройка Denwer довольно просты и не требуют особых навыков программирования. В этой статье мы рассмотрим пошаговую инструкцию по установке и настройке Denwer с подробным объяснением каждого шага.
Установка Denwer
Первым шагом является скачивание установочного пакета Denwer с официального сайта Denwer.org. После успешного скачивания запустите установочный файл и следуйте инструкциям на экране. Обычно вам будет предложено выбрать путь для установки Denwer и установить необходимые компоненты, такие как PHP, MySQL и Apache.
Настройка Denwer
После установки Denwer перейдите в папку с установленным программным обеспечением и запустите файл Denwer.exe. После этого вы увидите иконку Denwer в трее вашей операционной системы.
Для настройки Denwer нужно щелкнуть правой кнопкой мыши на иконке Denwer в трее и выбрать "Настройки". Откроется окно настроек Denwer, в котором вы сможете задать параметры сервера, базы данных, а также просмотреть и изменить пути к каталогам вашего проекта.
После внесения необходимых настроек и сохранения изменений, вы можете начать работу с Denwer. Откройте любой веб-браузер и введите в адресной строке "localhost" или "127.0.0.1". Если всё настроено правильно, вы увидите страницу приветствия Denwer. Теперь вы готовы создавать и тестировать свои веб-проекты на локальном сервере с помощью Denwer.
Шаг 1: Скачивание Denwer
Установка локального сервера Denwer позволяет разрабатывать и тестировать веб-приложения на локальном компьютере. Для начала установки Denwer необходимо скачать его с официального сайта.
Скачивайте Denwer с официального сайта, чтобы быть уверенным в его актуальной версии и безопасности. Для этого:
- Откройте браузер и перейдите на официальный сайт Denwer (ссылка на сайт).
- На главной странице сайта найдите раздел загрузки и перейдите в него.
- Выберите нужную версию Denwer для вашей операционной системы (Windows, Linux или Mac).
- Нажмите на ссылку скачивания Denwer.
После завершения скачивания Denwer вы можете переходить к следующему шагу - установке и настройке локального сервера Denwer.
Как скачать Denwer с официального сайта
Для начала необходимо установить Denwer, чтобы иметь возможность создавать и локально запускать веб-приложения на своем компьютере. В этом разделе будет подробно объяснено, как скачать Denwer с официального сайта.
- Откройте ваш любимый браузер и перейдите на официальный сайт Denwer.
- На главной странице сайта вы увидите несколько версий Denwer, доступных для скачивания. Выберите ту версию, которая наиболее подходит для вашей операционной системы. Например, если вы используете Windows, выберите версию Denwer для Windows.
- Нажмите на ссылку скачивания выбранной версии Denwer.
- Браузер автоматически скачает файл установки Denwer на ваш компьютер.
- По завершении загрузки найдите скачанный файл на вашем компьютере и запустите его.
- Следуйте инструкциям установщика Denwer, соглашайтесь с лицензионным соглашением.
- Настройка Denwer может занять некоторое время. Убедитесь, что в процессе установки вы выбрали правильный путь для установки и настройки сервера.
- По завершении установки Denwer будет готов к использованию. Вы сможете запускать локальные веб-приложения на своем компьютере с помощью Denwer.
Теперь вы знаете, как скачать Denwer с официального сайта и установить его с подробным объяснением. Готовьтесь к использованию Denwer для разработки и тестирования вашего веб-проекта локально на своем компьютере. Удачи!
Альтернативные источники скачивания Denwer
Помимо официального сайта Denwer, где можно скачать последнюю версию программы, существует несколько альтернативных источников, где также можно скачать Denwer.
1. Сервера разработчиков
Один из таких источников – сервера разработчиков Denwer. Скачать программу с официальных серверов разработчиков можно на их сайте. Здесь доступны все версии Denwer, включая стабильные релизы, а также бета-версии.
2. Локальные серверы файлов
Еще один вариант – скачать Denwer с локальных серверов файлов, таких как FTP-сервера или облачные хранилища. В этом случае, вы можете использовать поисковые системы для поиска нужной версии программы.
Необходимо помнить, что при скачивании Denwer с альтернативных источников, требуется проверить файл на вирусы и прочие вредоносные программы.
Шаг 2: Установка Denwer
После настройки локального сервера перейдем к установке Denwer с подробным объяснением.
- Скачайте установочный файл Denwer с официального сайта.
- Запустите установку, следуя инструкциям на экране.
- Выберите папку для установки Denwer.
- Дождитесь завершения установки.
После установки сервера Denwer перейдем к его настройке с подробным объяснением:
- Откройте папку, в которую вы установили Denwer.
- Откройте файл
httpd.confс помощью текстового редактора. - Настройте порты сервера Denwer (по умолчанию это 80 и 3306) и сохраните изменения.
- Запустите сервер Denwer.
После успешной установки и настройки сервера вы готовы к созданию и работы с вашим локальным веб-проектом.
Запуск установочного файла Denwer
После успешной загрузки установочного файла Denwer, необходимо его запустить, чтобы начать процесс установки локального сервера. В данном разделе будет предоставлена подробная инструкция по установке Denwer с объяснением каждого шага.
Шаг 1: Запуск установочного файла
Сначала необходимо найти скачанный файл установки Denwer на вашем компьютере. Обычно он располагается в папке "Загрузки" или на рабочем столе. Найдите файл с именем вида "denwer_x.xx_full.exe", где "x.xx" - это версия Denwer.
Чтобы запустить установочный файл Denwer, просто дважды щелкните по нему левой кнопкой мыши. Возможно, вы увидите предупреждающее сообщение от операционной системы, которое будет спрашивать, разрешаете ли вы запуск данного файла. В случае такого сообщения нажмите кнопку "Разрешить" или "Выполнить".
Шаг 2: Установка Denwer
После запуска установочного файла Denwer откроется окно установки. Вам будут предложены различные настройки и опции установки. Чтобы продолжить, нажмите кнопку "Далее".
В следующем окне вам будет показано лицензионное соглашение. Прочтите его внимательно и, если согласны с условиями, выберите опцию "Я принимаю условия лицензии" и нажмите "Далее".
Затем вы выберете папку, в которую будет установлен Denwer. Если хотите сохранить его в предложенной папке по умолчанию, просто нажмите "Далее". Если хотите установить его в другую папку, выберите пункт "Выберите другую папку" и укажите путь к нужному месту.
После выбора папки установки Denwer, нажмите "Далее". В следующем окне вы сможете выбрать компоненты для установки. Обычно рекомендуется оставить выбранными все компоненты, чтобы установить полный функционал Denwer. Нажмите "Далее", чтобы продолжить.
После этого вам будет предложено выбрать язык, который будет использоваться в Denwer. Выберите предпочтительный язык и нажмите "Далее".
Наконец, вам будет показано окно с предложением начать установку Denwer. Проверьте выбранные настройки и нажмите "Установить", чтобы начать установку Denwer с выбранными параметрами.
После завершения процесса установки Denwer на вашем компьютере будет успешно установлен локальный сервер с подробным объяснением каждого шага и настройкой Denwer с подробным объяснением каждого шага.
| Шаг | Описание |
|---|---|
| Шаг 1 | Запуск установочного файла Denwer |
| Шаг 2 | Установка Denwer |
Подтверждение пользовательского соглашения
Перед началом установки и настройки Denwer локального сервера требуется прочитать и акцептовать пользовательское соглашение.
На первом этапе установки Denwer пользователям будет предложено прочитать и подтвердить пользовательское соглашение. Для этого достаточно просто прокрутить текст соглашения и нажать кнопку "Согласен" или "Accept". При нажатии на кнопку "Cancel" или "Отмена" установка Denwer прерывается.
Полное пользовательское соглашение, включая все условия и положения, доступно на сайте Denwer.
Прочитав и согласившись с пользовательским соглашением, вы можете продолжить установку и настройку Denwer.
Выбор пути установки Denwer
При установке Denwer, сервера для локального разработки, важно выбрать правильный путь для его установки. Ниже представлена предельно подробная инструкция с объяснением каждого шага:
1. Загрузка Denwer
Первым шагом необходимо загрузить Denwer с официального сайта разработчика. Перейдите по ссылке и скачайте установочный файл Denwer.
2. Запуск установщика
После успешной загрузки откройте скачанный файл и запустите установщик. Пройдите все необходимые шаги установки.
3. Выбор пути установки
В этом шаге установщик предложит выбрать путь для установки Denwer. Вы можете оставить предложенный путь по умолчанию или выбрать кастомный путь. Рекомендуется выбирать путь на системном диске (обычно C:\), чтобы избежать возможных проблем с правами доступа.
Важно отметить, что путь установки Denwer не должен содержать кириллических символов или пробелов, чтобы избежать возможных проблем с настройкой сервера.
Выбрав желаемый путь, нажмите кнопку "Далее" и продолжите установку Denwer, следуя инструкциям установщика.
Поздравляем! Теперь у вас есть установленный Denwer, локальный сервер для разработки. В следующей статье мы рассмотрим настройку Denwer с подробным объяснением каждого параметра.
Шаг 3: Настройка Denwer
После установки Denwer, необходимо выполнить настройку локального сервера с подробным объяснением каждого шага.
Для начала откройте панель управления Denwer и кликните на кнопку "Настройка".
В открывшемся окне настройки вы увидите список параметров, которые можно изменить по вашему усмотрению. Прочитайте описание каждого параметра и установите нужное значение.
Затем приступайте к настройке веб-сервера. Введите необходимые данные, такие как имя хоста, порт и директорию, в которой будет находиться ваш проект.
Обратите внимание, что настройка Denwer включает не только веб-сервер, но и другие компоненты, такие как MySQL и PHP. Поэтому важно правильно настроить все параметры.
После завершения настройки Denwer, сохраните изменения и перезапустите сервер, чтобы применить все настройки.
Теперь ваш локальный сервер Denwer полностью настроен и готов к работе с вашими проектами!
Открытие панели управления Denwer
После установки Denwer и настройки локального сервера, вы можете открыть панель управления Denwer, чтобы получить доступ к настройкам сервера и другим функциям.
1. Откройте любой веб-браузер на вашем компьютере.
2. В адресной строке браузера введите "localhost" и нажмите клавишу Enter.
3. После этого откроется главная страница Denwer, где вы увидите информацию о сервере и его текущий статус.
4. Чтобы получить доступ к панели управления Denwer, добавьте "/admin" в конец URL-адреса (например, "localhost/admin").
5. Нажмите клавишу Enter, и вы будете перенаправлены на страницу аутентификации Denwer.
6. Введите ваше имя пользователя и пароль, которые были указаны во время установки Denwer.
7. Нажмите кнопку "Войти" и вы будете перенаправлены на панель управления Denwer.
Теперь вы можете настраивать и управлять вашим локальным сервером с помощью панели управления Denwer.
Настройка параметров сервера
После успешной установки Denwer локального сервера, необходимо настроить его параметры перед использованием.
Для начала, найдите папку с установленным Denwer на вашем компьютере. Обычно она располагается по пути: C:\WebServers.
Откройте папку с установленным Denwer и найдите файл с именем httpd.conf. Это конфигурационный файл Apache - сервера, входящего в состав Denwer.
Откройте файл httpd.conf с помощью любого текстового редактора.
Вам необходимо найти и отредактировать следующие параметры:
ServerName- укажите имя вашего сервера.DocumentRoot- путь к корневой папке вашего сайта.Directory- настройте доступ к папкам и файлам на сервере.
После внесения необходимых изменений, сохраните файл httpd.conf.
Теперь можно перезапустить сервер, чтобы изменения вступили в силу. Для этого найдите файл denwer.exe в папке Denwer и запустите его.
После запуска Denwer в трее Windows появится иконка с изображением сервера. При наведении на иконку, вы увидите подробное объяснение текущего состояния сервера.
Теперь ваш Denwer сервер настроен и готов к использованию! Теперь вы можете разрабатывать и тестировать веб-приложения на своем локальном сервере.
Видео:
Пошаговая инструкция установки WP на Denwer
Пошаговая инструкция установки WP на Denwer by Михаил Тыщенко 1,203 views 8 years ago 13 minutes, 6 seconds
Вопрос-ответ:
Как установить Denwer?
Для установки Denwer, следуйте пошаговой инструкции:
Как установить локальный сервер Denwer?
Установка локального сервера Denwer может быть осуществлена пошагово, следуя инструкции:
Как настроить Denwer?
Настройка Denwer возможна при следовании определенным шагам:
Как установить Denwer с подробным объяснением?
Установка Denwer с подробным объяснением может быть выполнена, следуя пошаговой инструкции: