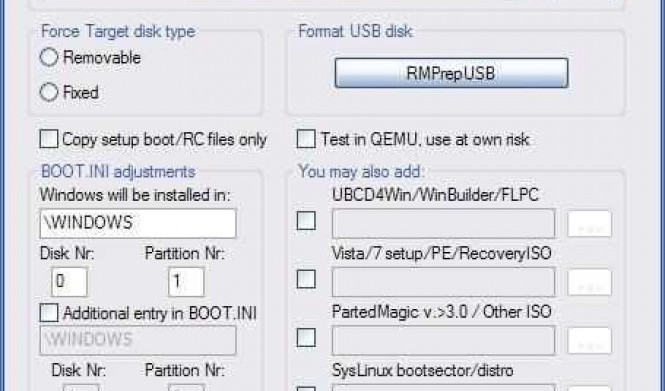WinSetupFromUSB - удобная и простая в использовании программа, которая позволяет создать загрузочную флешку для установки операционных систем Windows на компьютер. Это незаменимый инструмент для тех, кто часто устанавливает ОС на разные устройства.
В данном руководстве мы рассмотрим пошаговую инструкцию по установке и использованию программы WinSetupFromUSB.
Шаг 1: Скачайте программу WinSetupFromUSB с официального сайта и установите ее на свой компьютер.
Шаг 2: Подготовьте флешку для создания загрузочного диска. Убедитесь, что на флешке нет важных данных, так как они будут удалены в процессе создания загрузочной флешки.
Шаг 3: Откройте программу WinSetupFromUSB и выберите флешку, которую вы хотите использовать. Затем выберите путь к ISO-образу операционной системы, который вы хотите установить.
Шаг 4: Настройте параметры загрузки, такие как выбор MBR или GPT разделов и наличие UEFI-совместимости. Для этого перейдите во вкладку "Advanced options".
Шаг 5: Нажмите кнопку "GO", чтобы начать создание загрузочной флешки. Подождите, пока процесс завершится.
Поздравляю! Теперь у вас есть загрузочная флешка с операционной системой Windows. Вы можете использовать ее для установки ОС на разные устройства. Надеемся, данная инструкция была полезна и помогла вам разобраться с программой WinSetupFromUSB.
Подготовка к созданию загрузочной флешки с помощью WinSetupFromUSB
Перед тем, как приступить к созданию загрузочной флешки, вам потребуется следующее:
1. Флеш-накопитель
Вы должны иметь под рукой флеш-накопитель с достаточным объемом памяти для установки операционной системы. Рекомендуется использовать флешку ёмкостью не менее 8 ГБ.
2. Программа WinSetupFromUSB
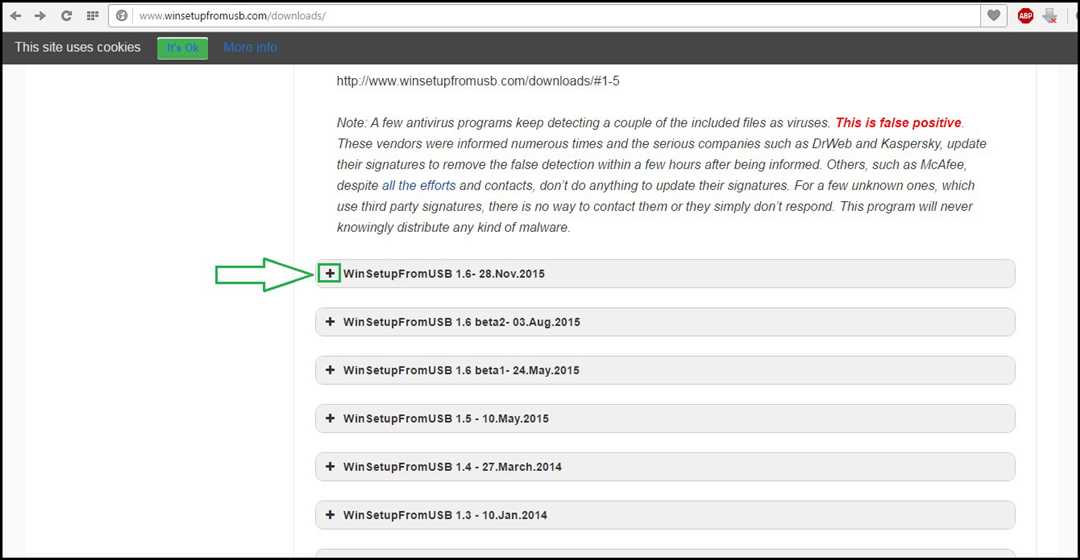
Вы должны скачать и установить программу WinSetupFromUSB на свой компьютер. Это специальное программное обеспечение, которое позволяет создавать загрузочную флешку для установки операционной системы.
После подготовки необходимых компонентов вы можете переходить к следующему этапу - созданию загрузочной флешки с помощью WinSetupFromUSB. Инструкция по установке и использованию этой программы содержит все необходимые шаги, которые помогут вам успешно создать загрузочную флешку для установки операционной системы на компьютер. Данный гайд поможет вам разобраться в процессе создания загрузочной флешки и провести его без проблем.
Скачивание и установка программы WinSetupFromUSB
Для создания загрузочной флешки с помощью WinSetupFromUSB вам потребуется скачать и установить данную программу на ваш компьютер. В данном руководстве вы найдете пошаговую инструкцию по установке WinSetupFromUSB.
Шаг 1: Скачивание программы
Для начала вам необходимо скачать установочный файл программы WinSetupFromUSB. Вы можете найти последнюю версию программы на официальном сайте разработчика или на других надежных источниках программного обеспечения. Скачайте файл с расширением .exe.
Шаг 2: Установка программы
1. После завершения загрузки установочного файла, найдите его в папке загрузок или в указанной вами папке.
2. Щелкните дважды на файле, чтобы запустить процесс установки WinSetupFromUSB.
3. Вам может быть предоставлена возможность выбрать язык установщика, выберите предпочтительный язык и нажмите «Далее».
4. В появившемся окне лицензионного соглашения ознакомьтесь с условиями и нажмите "Согласен/Agree", чтобы продолжить установку.
5. Выберите место назначения, куда будет установлена программа, и нажмите "Далее/Next".
6. Оставьте все настройки по умолчанию и нажмите "Установить/Install".
7. Подождите, пока процесс установки завершится. По окончании установки нажмите "Готово/Done" для закрытия установщика.
Теперь вы успешно установили программу WinSetupFromUSB на свой компьютер. Готовьтесь к созданию загрузочной флешки с помощью данной программы согласно руководству, которое мы предоставим в следующем разделе.
Подключение флешки к компьютеру и выбор целевого устройства
Для установки операционной системы с использованием WinSetupFromUSB вам потребуется иметь загрузочную флешку. В этом разделе мы расскажем вам, как правильно подключить флешку к компьютеру и выбрать целевое устройство.
Шаг 1: Подключение флешки к компьютеру
Первым делом, вставьте флешку в один из свободных портов USB на вашем компьютере. Убедитесь, что флешка полностью подключена и не выпадает из порта.
Шаг 2: Выбор целевого устройства
Запустите программу WinSetupFromUSB. В главном окне программы вы увидите список доступных дисков и устройств.
Выберите флешку из списка, которая соответствует порту USB, в который вы подключили флешку. Обратите внимание на правильное выбор устройства, чтобы избежать потери данных на других дисках.
После выбора флешки в качестве целевого устройства, вы можете приступить к следующему шагу - выбору исходного источника установки операционной системы.
Выбор и добавление операционной системы для установки
1. Откройте программу WinSetupFromUSB на вашем компьютере.
2. В левом верхнем углу выберите нужный съемный диск (флешку), на которую вы хотите установить операционную систему.
3. В разделе "Список операционных систем" нажмите на кнопку "Добавить новую".
4. В появившемся окне выберите папку, в которой расположены файлы операционной системы. Обратите внимание, что папка должна содержать все необходимые файлы и папки для установки операционной системы.
5. После выбора папки, нажмите на кнопку "OK", чтобы добавить операционную систему в список.
6. Если у вас есть несколько операционных систем для установки, повторите шаги 3-5 для каждой операционной системы.
7. После добавления всех операционных систем, проверьте список, чтобы убедиться, что все операционные системы добавлены и отображаются корректно.
8. При необходимости вы можете изменить порядок операционных систем в списке, перетащив их вверх или вниз.
9. Когда вы закончите выбор и добавление операционных систем, нажмите на кнопку "GO", чтобы начать процесс создания загрузочной флешки.
Теперь вы знаете, как выбирать и добавлять операционные системы для установки с помощью WinSetupFromUSB. Следуйте этой инструкции для успешного создания загрузочной флешки и установки операционной системы.
Настройка параметров установки и форматирование флешки
После загрузки WinSetupFromUSB и подготовки флешки к созданию загрузочного диска, необходимо настроить параметры установки и выполнить форматирование флешки.
1. Запустите программу WinSetupFromUSB и выберите флешку, на которую будет записан загрузочный диск.
2. Выберите путь к папке с файлами установки операционной системы, которую вы хотите установить.
3. Если вам необходимо добавить другие операционные системы или средства восстановления, выберите соответствующие опции в разделе "Операционные системы и утилиты".
4. Выберите форматирование флешки, чтобы подготовить ее для установки операционной системы. Обратите внимание, что все данные на флешке будут удалены, поэтому перед продолжением убедитесь, что важная информация скопирована на другое устройство.
5. Нажмите на кнопку "GO", чтобы начать процесс форматирования и записи файлов установки на флешку.
После завершения процесса форматирования и записи файлов установки у вас будет создана загрузочная флешка, которую можно использовать для установки операционной системы.
Следуя этой инструкции, вы сможете легко настроить параметры установки и выполнить форматирование флешки с помощью программы WinSetupFromUSB.
Проверка и начало процесса создания загрузочной флешки
Перед тем, как начать, убедитесь, что у вас есть:
- Флешка с достаточным объемом памяти (рекомендуется не менее 8 ГБ) и необходимость быть отформатированной;
- Файлы ISO-образов операционных систем, которые вы хотите установить. Предварительно, скачайте нужные вам ISO-образы с официальных сайтов операционных систем.
- Установщик WinSetupFromUSB. Вы можете скачать его с официального сайта программы.
После того, как вы подготовили необходимые материалы, мы готовы начать процесс установки.
- Откройте установщик WinSetupFromUSB, который вы скачали с официального сайта программы.
- Прочтите лицензионное соглашение и согласитесь с условиями.
- Выберите диск, куда вы хотите установить программу. Обычно это диск "C:".
- Выберите компоненты программы, которые вы хотите установить. Рекомендуется оставить все компоненты по умолчанию.
- Нажмите на кнопку "Установить" и дождитесь окончания процесса установки.
Поздравляем! Вы успешно установили WinSetupFromUSB на свой компьютер. Теперь вы готовы перейти к следующему шагу - созданию загрузочной флешки.
Завершение процесса и проверка созданной загрузочной флешки
После завершения процесса создания загрузочной флешки с помощью WinSetupFromUSB, рекомендуется выполнить несколько дополнительных действий, чтобы убедиться, что все прошло успешно. Ниже приведена инструкция по завершению процесса и проверке созданной загрузочной флешки:
Автоматическая проверка
1. После завершения процесса создания загрузочной флешки, WinSetupFromUSB автоматически выполнит проверку на наличие ошибок. Если обнаружатся какие-либо ошибки, программа выдаст соответствующее сообщение.
2. Если проверка завершена успешно, вы увидите сообщение о том, что загрузочная флешка готова к использованию.
Ручная проверка
1. Подключите созданную загрузочную флешку к компьютеру и перезагрузите систему.
2. Убедитесь, что в настройках BIOS или UEFI вашего компьютера установлено первым устройство загрузки USB-порт. Если необходимо, измените настройки загрузки в соответствии с инструкцией производителя вашего компьютера.
3. Загрузитесь с созданной загрузочной флешки. Если загрузка прошла успешно, вы увидите экран установки операционной системы или другое меню выбора действий.
4. Если загрузка не прошла успешно или возникли какие-либо проблемы, повторите процесс создания загрузочной флешки с помощью WinSetupFromUSB, убедившись, что вы правильно следуете инструкции и используете подходящие файлы.
Поздравляем! Теперь у вас есть загрузочная флешка, которую можно использовать для установки операционной системы. Следуйте указаниям на экране для продолжения процесса установки.
Подключение загрузочной флешки и запуск установки операционной системы
Для установки операционной системы с помощью загрузочной флешки, созданной при помощи WinSetupFromUSB, следуйте инструкции ниже:
Шаг 1: Подключение загрузочной флешки
Первым делом, вставьте загрузочную флешку в один из доступных портов USB на вашем компьютере. Удостоверьтесь, что флешка правильно подключена и распознана системой.
Шаг 2: Запуск установки операционной системы
Теперь включите или перезагрузите компьютер и нажмите соответствующую клавишу (часто это клавиша F12, F2 или Delete), чтобы открыть меню загрузки BIOS или UEFI.
Выберите загрузку с USB-накопителя и нажмите Enter, чтобы запустить процесс установки операционной системы с загрузочной флешки.
Следуйте дальнейшим инструкциям на экране, чтобы выбрать нужный язык, раскладку клавиатуры и другие параметры установки операционной системы.
По завершении установки операционной системы, вам могут потребоваться дополнительные настройки и установка драйверов. Руководствуйтесь инструкцией по установке операционной системы и операционная система будет готова к использованию.
Видео:
Загрузочная флешка WINDOWS #winsetupfromusb 2022 @EvgKrasnodar
Загрузочная флешка WINDOWS #winsetupfromusb 2022 @EvgKrasnodar by Евгений Краснодар 2,151 views 1 year ago 16 minutes
Как создать загрузочную флешку Windows 10 на Android телефоне
Как создать загрузочную флешку Windows 10 на Android телефоне by remontka.pro video 84,189 views 4 years ago 3 minutes, 41 seconds
Вопрос-ответ:
Что такое WinSetupFromUSB?
WinSetupFromUSB - это программное обеспечение, которое позволяет создавать загрузочные флешки для установки операционных систем Windows.