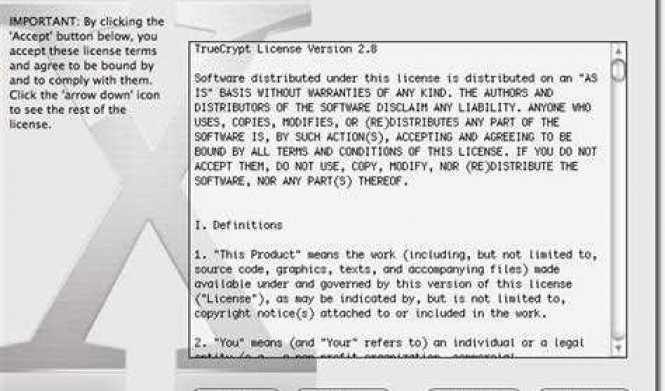TrueCrypt - бесплатная программа для создания и использования шифрованных контейнеров, которая обеспечивает надежную защиту данных. Это руководство по использованию TrueCrypt поможет вам ознакомиться с основными функциями программы и научиться создавать и работать с шифрованными контейнерами.
TrueCrypt позволяет создавать виртуальные зашифрованные диски, которые можно использовать как обычные диски для хранения данных. Шифрование происходит в реальном времени, что обеспечивает высокий уровень безопасности. Для доступа к зашифрованным данным необходимо знать пароль, который используется в качестве ключа для расшифровки информации.
Для начала работы с TrueCrypt необходимо скачать и установить программу на свой компьютер. После установки запустите программу и выберите опцию "Create Volume", чтобы создать новый шифрованный контейнер. Следуйте инструкциям на экране, указывая необходимые параметры, такие как размер контейнера и выбор алгоритма шифрования.
Не забудьте выбрать надежный пароль, который будет сложно подобрать!
После создания контейнера вы можете его открыть, введя пароль и выбрав его в окне программы. После этого контейнер будет примонтирован как виртуальный диск и вы сможете работать с ним как с обычным диском, копируя, перемещая и удаляя файлы и папки. Когда работа с контейнером будет завершена, вы можете его отмонтировать и файлы будут защищены паролем.
Использование TrueCrypt - это простой и эффективный способ обеспечить безопасность ваших данных. Следуйте данной инструкции и сохраните свою информацию в надежности!
Инструкция по использованию TrueCrypt: защита данных и создание шифрованного контейнера
TrueCrypt представляет собой программное обеспечение для создания шифрованных контейнеров и защиты данных. Это руководство по использованию TrueCrypt поможет вам разобраться в основных функциях программы и установить необходимые настройки для обеспечения безопасности ваших данных.
Для начала, загрузите и установите TrueCrypt с официального сайта. После установки, запустите программу и убедитесь, что у вас есть административные права для доступа к функциям TrueCrypt.
Шаг 1: Создание шифрованного контейнера
1. Нажмите на кнопку "Создать шифрованный файл" в главном меню TrueCrypt.
2. Выберите место на вашем компьютере, где будет храниться контейнер, и задайте ему имя.
3. Укажите размер контейнера в МБ или ГБ.
4. Выберите алгоритм шифрования и хэш-алгоритм из предложенного списка. Если вы не знаете, какой алгоритм выбрать, оставьте настройки по умолчанию.
5. Задайте пароль для контейнера. Убедитесь, что пароль надежный и запоминаемый.
6. Жмите кнопку "Создать", чтобы создать шифрованный контейнер.
Шаг 2: Монтирование шифрованного контейнера
1. Нажмите на кнопку "Выбрать файл" в главном меню TrueCrypt.
2. Выберите ранее созданный шифрованный контейнер.
3. Нажмите на кнопку "Смонтировать".
4. Введите пароль для контейнера.
5. После успешного монтирования контейнера, вы увидите его как дополнительный диск в проводнике.
Шаг 3: Работа с шифрованным контейнером
Теперь вы можете работать со своим контейнером, как с обычным диском. Копируйте, перемещайте и удаляйте файлы внутри контейнера, и они будут автоматически шифроваться и дешифроваться при необходимости.
Шаг 4: Демонтирование шифрованного контейнера
1. В главном меню TrueCrypt нажмите на кнопку "Демонтировать все".
2. Подтвердите демонтирование контейнера.
3. Контейнер будет отключен и станет недоступным до следующего монтирования.
Надеемся, что данное руководство поможет вам освоить основные функции TrueCrypt и защитить ваши данные с помощью шифрованного контейнера.
Установка программы TrueCrypt на компьютер
Ниже приведено руководство по установке программы TrueCrypt на ваш компьютер:
- Перейдите на официальный сайт TrueCrypt.
- Скачайте последнюю версию программы TrueCrypt для вашей операционной системы.
- Запустите установочный файл TrueCrypt.
- Выберите папку для установки TrueCrypt.
- Выберите компоненты, которые вы хотите установить. Основной компонент, необходимый для создания защищенного контейнера, должен быть выбран по умолчанию.
- Нажмите кнопку "Установить" и дождитесь завершения процесса установки.
- После успешной установки, запустите программу TrueCrypt.
Теперь вы готовы использовать TrueCrypt для создания зашифрованных контейнеров и защиты ваших данных.
Создание нового шифрованного контейнера в TrueCrypt
Для использования TrueCrypt вам потребуется руководство по его использованию. В данной инструкции мы рассмотрим процесс создания нового шифрованного контейнера в программе TrueCrypt.
- Запустите TrueCrypt и выберите пункт меню "Volume" -> "Create New Volume" или используйте горячие клавиши "Ctrl+N".
- В появившемся окне выберите опцию "Create an encrypted file container" и нажмите "Next".
- Выберите опцию "Standard TrueCrypt volume" и нажмите "Next".
- Укажите путь и имя файла для нового контейнера, который будет использоваться для хранения зашифрованных данных. Нажмите "Save" и затем "Next".
- Выберите опцию "Encrypt the system partition or entire system drive" и нажмите "Next".
- Выберите алгоритм шифрования, который вам больше всего подходит, и нажмите "Next".
- Введите размер контейнера и нажмите "Next".
- Введите пароль для защиты контейнера и желательно создайте еще один восстановительный пароль. Нажмите "Next" после этого.
- В следующем окне выберите систему файла и размер кластера по умолчанию, затем нажмите "Format".
- После завершения процесса форматирования нажмите "Exit".
Теперь у вас есть новый шифрованный контейнер, который вы можете использовать для защиты ваших данных. Используйте инструкцию и руководство TrueCrypt для получения полного понимания функционала программы и максимальной безопасности во время использования.
Выбор параметров шифрования для контейнера
TrueCrypt позволяет выбирать различные алгоритмы шифрования и методы хеширования, чтобы обеспечить максимальную безопасность данных. При выборе параметров следует учитывать несколько факторов:
- Совместимость: проверьте, совместимы ли выбранные алгоритмы с другими системами или программами, с которыми вы планируете использовать контейнер.
- Производительность: некоторые алгоритмы могут быть более ресурсоемкими, что может привести к замедлению работы вашей системы. Учитывайте, что чем более безопасным является алгоритм, тем больше времени может потребоваться на обработку данных.
- Принятые стандарты: определенные алгоритмы и методы шифрования считаются стандартами безопасности и широко применяются в индустрии. Рекомендуется выбирать такие алгоритмы, чтобы обеспечить максимальную совместимость и надежность данных.
После выбора параметров шифрования вам следует указать пароль для контейнера. Запомните его или храните в надежном месте, так как потеря пароля может привести к невозможности получить доступ к данным.
Важно следовать рекомендациям руководства по использованию TrueCrypt при выборе параметров шифрования для контейнера, чтобы обеспечить максимальную безопасность и защиту ваших данных.
Монтирование шифрованного контейнера в системе
Для монтирования шифрованного контейнера в системе с помощью TrueCrypt следуйте инструкции:
- Запустите программу TrueCrypt.
- Щелкните на кнопке "Select File", чтобы выбрать шифрованный контейнер, который вы хотите монтировать.
- В диалоговом окне выбора файла найдите и выберите желаемый контейнер, затем щелкните на кнопке "Открыть".
- Вернитесь в главное окно TrueCrypt и нажмите кнопку "Mount".
- Введите пароль для шифрованного контейнера в соответствующее поле, затем нажмите "OK".
- TrueCrypt монтирует шифрованный контейнер и создает виртуальный диск, который появится в системе.
- Теперь вы можете получить доступ к содержимому шифрованного контейнера через виртуальный диск, назначенный системой.
После окончания работы с шифрованным контейнером не забудьте отмонтировать его в TrueCrypt, чтобы защитить ваши данные.
Работа с файлами в защищенном контейнере
После создания защищенного контейнера с помощью TrueCrypt, вы можете начать работать с файлами внутри него. В этом разделе предоставлены основные инструкции и рекомендации для работы с файлами в защищенном контейнере.
1. Подключение и отключение контейнера
Перед тем как начать работу с файлами в защищенном контейнере, необходимо подключить его к системе. Для этого откройте программу TrueCrypt и выберите опцию "Mount" (Подключить). Затем укажите путь к файлу контейнера и введите пароль. После успешного подключения вы увидите новый виртуальный диск, который будет отображаться как обычный диск в проводнике.
По окончании работы с файлами внутри контейнера, не забудьте отключить его. Для этого откройте программу TrueCrypt, выберите опцию "Dismount" (Отключить) и подтвердите свое действие. После успешного отключения контейнер станет недоступным и файлы в нем будут защищены.
2. Копирование и перемещение файлов
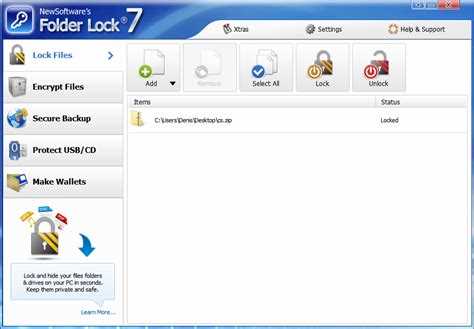
Для копирования или перемещения файлов внутри защищенного контейнера вы можете использовать стандартные методы операционной системы. Просто откройте проводник, выберите нужные файлы и выполните операцию копирования или перемещения в соответствующую папку внутри контейнера.
Важно помнить, что все файлы внутри защищенного контейнера будут автоматически зашифрованы и останутся защищенными даже после копирования или перемещения на другие устройства.
3. Работа с файлами внутри контейнера
При работе с файлами внутри защищенного контейнера вам доступны все стандартные операции, такие как открытие, редактирование, удаление и сохранение. Просто используйте соответствующие программы для работы с файлами и выберите нужные файлы из виртуального диска в проводнике.
Важно учесть, что файлы внутри контейнера будут автоматически зашифрованы при сохранении и защищены паролем. Поэтому даже если кто-то получит доступ к вашему компьютеру, файлы внутри контейнера останутся недоступными без пароля.
Следуя этим простым инструкциям, вы сможете безопасно работать с файлами в защищенном контейнере, обеспечивая безопасность и конфиденциальность ваших данных.
Добавление и удаление ключей доступа к контейнеру
При использовании TrueCrypt вы можете добавлять и удалять ключи доступа к вашему контейнеру, чтобы обеспечить дополнительный уровень защиты ваших данных.
Добавление ключа доступа
Для добавления нового ключа доступа к контейнеру следуйте этим шагам:
- Откройте TrueCrypt и выберите соответствующий контейнер из списка доступных контейнеров.
- Щелкните на кнопке "Изменить" внизу окна.
- Перейдите на вкладку "Ключи" и нажмите на кнопку "Добавить ключ".
- Введите пароль для нового ключа доступа и нажмите "ОК".
- Подтвердите пароль еще раз для завершения создания нового ключа доступа.
Теперь вы можете использовать новый ключ доступа для доступа к вашему контейнеру.
Удаление ключа доступа
Если вы хотите удалить ключ доступа к контейнеру, следуйте этим шагам:
- Откройте TrueCrypt и выберите контейнер из списка доступных контейнеров.
- Щелкните на кнопке "Изменить" внизу окна.
- Перейдите на вкладку "Ключи" и выберите ключ, который вы хотите удалить.
- Нажмите на кнопку "Удалить ключ" и подтвердите удаление.
После удаления ключа доступа вы больше не сможете использовать его для доступа к контейнеру.
Правильное отмонтирование шифрованного контейнера
Руководство по использованию TrueCrypt предоставляет инструкцию по созданию и использованию шифрованного контейнера. Для обеспечения безопасности данных после использования шифрованного контейнера необходимо правильно его отмонтировать.
По завершении работы с шифрованным контейнером вам следует использовать функцию отмонтирования TrueCrypt. Для этого:
- Шаг 1: Откройте программу TrueCrypt.
- Шаг 2: Выберите шифрованный контейнер, который вы хотите отмонтировать, в окне «Выбор файла или диска».
- Шаг 3: Нажмите на кнопку «Отмонтировать».
- Шаг 4: Подтвердите действие, нажав на кнопку «Да» в диалоговом окне.
Правильное отмонтирование шифрованного контейнера является важным шагом для сохранения целостности данных и предотвращения потери информации. Не разрывайте процесс отмонтирования и не выключайте компьютер до его завершения.
Следование этой инструкции позволит вам правильно отмонтировать шифрованный контейнер и обеспечить безопасность ваших данных.
Загрузка и использование резервной копии контейнера
Данное руководство по использованию TrueCrypt предполагает, что у вас уже имеется созданный и защищенный контейнер с данными. Однако, важно помнить о необходимости регулярного создания резервных копий контейнера. В этом разделе мы описываем процесс загрузки и использования резервной копии.
1. Загрузка резервной копии
Перед тем как начать, убедитесь, что у вас установлена последняя версия TrueCrypt. Теперь следуйте этой инструкции:
- Откройте TrueCrypt и выберите пункт меню "Файл" -> "Загрузить контейнер".
- Укажите путь к файлу резервной копии контейнера на вашем компьютере и нажмите "Открыть".
- Введите пароль, который использовали при создании контейнера, и нажмите "ОК".
- Дождитесь завершения процесса загрузки.
- Теперь вы можете получить доступ к вашим данным, используя TrueCrypt.
2. Использование резервной копии
После загрузки резервной копии контейнера, вы можете использовать его так же, как и оригинальный контейнер. Для этого:
- Откройте TrueCrypt и выберите пункт меню "Файл" -> "Выбрать файл контейнера".
- Укажите путь к резервной копии контейнера на вашем компьютере и нажмите "Открыть".
- Введите пароль, который использовали при создании контейнера, и нажмите "ОК".
- Теперь вы можете получить доступ к вашим данным, используя TrueCrypt.
Важно помнить, что резервная копия контейнера должна быть сохранена в надежном и защищенном месте, чтобы предотвратить несанкционированный доступ к вашим данным.
Видео:
Как создать зашифрованный раздел TrueCrypt на диске
Как создать зашифрованный раздел TrueCrypt на диске by Андрей Дашилин 20,793 views 9 years ago 9 minutes, 29 seconds
Видеоинструкция по программе TrueCrypt.org-часть-2
Видеоинструкция по программе TrueCrypt.org-часть-2 by Niebelung Storm 1,360 views 11 years ago 4 minutes, 19 seconds
Вопрос-ответ:
Что такое TrueCrypt?
TrueCrypt - это программное обеспечение с открытым исходным кодом, которое позволяет создавать зашифрованные контейнеры для сохранения и защиты важных данных. Он обеспечивает надежное шифрование и может быть использован на различных операционных системах.
Как создать шифрованный контейнер с использованием TrueCrypt?
Для создания шифрованного контейнера с помощью TrueCrypt, вам сначала нужно установить и запустить программу. Затем вы выбираете опцию "Создать том TrueCrypt" в главном меню. Выберите тип контейнера, определите его размер и выберите алгоритм шифрования и пароль для доступа к контейнеру. После завершения настройки параметров, вы указываете место, где будет сохранен контейнер, и нажимаете кнопку "Создать". Вот и все - ваш шифрованный контейнер готов к использованию.
Можно ли использовать TrueCrypt на Mac или Linux?
Да, TrueCrypt может быть использован на операционных системах Mac и Linux. Все версии TrueCrypt, включая установочные программы, доступны для загрузки и установки на этих платформах. Для использования TrueCrypt на Mac и Linux, вам просто нужно загрузить соответствующую версию программы с официального сайта и установить ее на вашем устройстве.
Какая длина пароля рекомендуется использовать для защиты контейнера TrueCrypt?
Рекомендуется использовать пароль длиной не менее 20 символов. Чем длиннее пароль, тем сложнее его подобрать злоумышленникам. Хорошим вариантом будет использование комбинации заглавных и строчных букв, цифр и специальных символов. Также важно не использовать личные данные или очевидные слова в пароле, чтобы максимально обезопасить ваш контейнер.