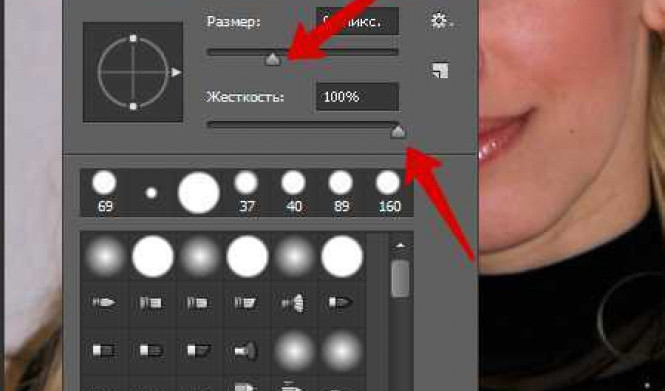Штамп – это один из самых полезных инструментов в Adobe Photoshop, который позволяет копировать элементы на изображении. Этот инструмент особенно полезен для клонирования или удаления нежелательных объектов на фотографии.
Для использования штампа вам понадобится фотография, на которой вы хотите применить клонирование. В Adobe Photoshop штамп применяется для копирования элементов из одной части фотографии и клонирования их в другую часть с тем, чтобы удалить нежелательные объекты или создать повторяющиеся элементы.
Чтобы правильно пользоваться элементами штампа в фотошопе, необходимо выделить участок, который вы хотите скопировать. Затем выберите инструмент штамп и определите место, куда вы хотите применить клонирование. Нажмите на выбранное место и удерживайте мышь нажатой, чтобы начать клонирование. Перемещайте курсор мыши по нужному месту, чтобы применить клонирование.
Штамп – это мощный инструмент для обработки фотографий в Adobe Photoshop. Зная, как правильно использовать штамп, можно улучшать качество изображений и удалять нежелательные объекты, сохраняя натуральный вид фотографий.
Что такое штамп в программе Adobe Photoshop?
Штамп в Photoshop позволяет использовать механизм клонирования, благодаря которому можно копировать части изображения и применять их в других областях фотографии. Штамп является одним из самых важных инструментов в Adobe Photoshop и активно используется профессионалами и любителями, чтобы улучшать качество фотографий и устранять нежелательные элементы.
Прежде чем использовать штамп в программе Adobe Photoshop, необходимо выделить элемент, который вы хотите скопировать или клонировать. Затем выберите инструмент штампа и указывая на пиксели с кнопкой мыши зажатой клавишей ALT, выберите область, из которой хотите скопировать элемент.
Когда вы выбираете часть изображения, штамп будет копировать этот элемент и применять его в другую часть фотографии. Вы можете использовать штамп для клонирования элементов в любое место на изображении, удалять нежелательные объекты и создавать уникальные эффекты.
В программе Adobe Photoshop штамп является одним из самых мощных инструментов для редактирования фотографий. Он позволяет использовать различные элементы изображения и применять их в нужных местах, делая фотографии более привлекательными и безупречными.
Как применять штамп в фотошопе
Для использования штампа в фотошопе необходимо ознакомиться с основными инструментами и функциями программы. Затем необходимо выбрать инструмент "Штамп" в панели инструментов.
При использовании штампа важно задать источник, откуда будут копироваться элементы. Для этого необходимо установить курсор на нужный элемент и нажать клавишу "Alt" (на Windows) или "Option" (на Mac), затем щелкнуть мышкой. Это пометит источник копирования.
После выбора источника можно приступать к применению штампа на другую часть фотографии. Для этого необходимо просто щелкнуть мышкой на нужной области, и программа выполнит копирование и применение выбранных элементов.
Штамп также позволяет регулировать размер копируемых элементов, их прозрачность и прочие параметры. Для этого необходимо использовать соответствующие инструменты и панели на панели инструментов и панелях свойств.
Использование штампа в фотошопе - важный навык для любого дизайнера или фоторедактора. Он позволяет быстро и легко копировать и применять элементы на фотографиях, а также удалять нежелательные объекты. При правильном использовании штамп позволяет создавать профессиональные и качественные работы.
Как использовать клонирование в фотошопе
Чтобы пользоваться клонированием в фотошопе, нужно сначала выбрать инструмент клонирования. Он находится на панели инструментов среди других инструментов рисования. Или вы можете использовать горячую клавишу "S".
После выбора инструмента клонирования необходимо определить область, из которой вы будете копировать. Для этого удержите клавишу "Alt" на клавиатуре и кликните мышью на месте, которое хотите скопировать.
После того, как вы выбрали область для копирования, можно начать клонирование. Наведите курсор на место, куда хотите вставить скопированный элемент, и начните рисовать, удерживая кнопку мыши. Фотошоп будет копировать выбранную область и применять ее на новом месте.
Вы также можете использовать инструмент штампа для клонирования. Чтобы это сделать, выберите инструмент штампа на панели инструментов или нажмите клавишу "S" на клавиатуре. Затем выберите определенный элемент, который хотите скопировать, удерживая клавишу "Alt". И наконец, просто кликните на месте, где хотите применить клонирование.
Клонирование в фотошопе – это мощный инструмент, который позволяет создавать копии элементов на фотографии с помощью штампа. Используйте этот инструмент, чтобы достичь желаемых результатов в редактировании фотографий.
Практическое применение штампа
Для использования штампа в программе Adobe Photoshop необходимо ознакомиться с процессом клонирования. Клонирование – это процесс копирования конкретных частей изображения, включая цвета, текстуры и другие детали. Чтобы воспользоваться этой функцией, необходимо выбрать инструмент штампа, затем установить место начала клонирования – это место, откуда будут браться элементы для копирования. Затем нужно выбрать пункт назначения – это место, куда будут копироваться элементы.
Штамп в фотошопе может применяться для множества задач. Вот несколько примеров:
- Удаление нежелательных элементов на фото. Если на изображении есть элементы, которые портят его общий вид (например, дерево, которое загораживает основной объект съемки), вы можете использовать штамп для удаления этих элементов.
- Создание дубликатов элементов. Если вам нужно создать несколько копий одного и того же элемента на фото, вы можете использовать штамп для клонирования этого элемента и его применения в необходимых местах.
- Изменение композиции фотографии. Штамп также может быть использован для изменения композиции изображения. Вы можете копировать элементы и перемещать их в другие части фото, чтобы создать новую композицию.
Использование инструмента штампа в Adobe Photoshop позволяет внести разнообразные изменения в фотографию, сохраняя при этом ее натуральный вид. Зная, как пользоваться функцией клонирования и штампом, вы сможете создавать потрясающие эффекты и улучшать качество ваших фотографий.
Как копировать элементы на фотографии в фотошопе
Для копирования элементов на фотографии в фотошопе можно использовать инструмент клонирования, а именно инструмент штамп. Штамп позволяет клонировать выбранные элементы из одной области и применять их в других местах на фотографии.
Чтобы использовать инструмент штамп, необходимо выполнить следующие действия:
- Открыть фотографию в программе Adobe Photoshop.
- Выбрать инструмент штамп из панели инструментов.
- Настроить параметры штампа в панели опций инструмента: выбрать форму кисти, установить размер и жесткость кисти.
- Нажать клавишу Alt и щелкнуть мышью на области, которую нужно скопировать.
- Навести курсор на место, где нужно применить скопированный элемент, и щелкнуть мышью.
Таким образом, можно копировать и применять элементы на фотографии с помощью инструмента штамп в программе Adobe Photoshop. Этот инструмент очень полезен при работе с фотографиями, позволяя легко удалять нежелательные элементы, проводить ретушь и создавать уникальные композиции.
Советы по использованию штампа в фотошопе
Как правильно использовать штамп в фотошопе? Вот несколько советов:
1. Выберите правильный размер штампа: перед началом работы с штампом убедитесь, что выбран правильный размер инструмента. Для этого откройте панель настроек инструментов и выберите необходимый размер.
2. Определите источник скопированных элементов: перед тем, как начать использовать штамп, определите источник, откуда нужно скопировать элементы. Выберите участок фотографии, который нужно скопировать, с помощью инструмента выделения.
3. Настройте прозрачность и мягкость краев: при использовании штампа можно настроить прозрачность и мягкость краев, чтобы скопированные элементы плавно вливались в основное изображение. Изменить эти параметры можно в панели настроек инструментов.
4. Будьте аккуратны: при использовании штампа следите за деталями и пытайтесь сохранить естественность изображения. Очень важно правильно настроить инструменты, чтобы скопированные элементы сливались с остальной частью фото.
5. Экспериментируйте: штамп в фотошопе предоставляет широкие возможности для творчества. Попробуйте использовать разные настройки, комбинировать разные элементы и применять штамп в разных контекстах. Экспериментируйте и находите свой уникальный стиль.
Использование штампа в фотошопе - это отличный способ добавить элементы в свои фотографии, скопировать участки изображения или создать совершенно новое произведение искусства. Пользуйтесь этим инструментом, чтобы воплотить свои творческие задумки и создать уникальные работы в программе Adobe Photoshop.
Как выбрать правильный размер кисти для штампа
Важным аспектом использования штампа является выбор правильного размера кисти. Это влияет на конечный результат и реалистичность клонирования. Как выбрать правильный размер кисти?
1. Учитывайте размеры элементов
Перед тем как выбрать размер кисти для штампа, внимательно изучите фотографию и определите размеры элементов, которые вы собираетесь клонировать. Необходимо, чтобы размер кисти соответствовал размеру элемента, который нужно скопировать на другое место фотографии.
2. Пробуйте разные размеры
Если вы не уверены, какой размер кисти выбрать, начните с наименьшего значения и постепенно увеличивайте его. Так вы сможете определить, какой размер создает наиболее естественный эффект и наилучшее клонирование элементов.
3. Используйте динамическую форму кисти
Для наиболее точного и реалистичного клонирования элементов, попробуйте использовать динамическую форму кисти. Adobe Photoshop предлагает широкий выбор форм кисти – от круглой до разнообразных текстурных вариантов.
Выбор размера кисти для штампа – это индивидуальный процесс, который зависит от элементов, которые вы хотите клонировать, и желаемого конечного результата. Экспериментируйте с разными размерами кисти, чтобы найти оптимальный вариант для каждой фотографии.
Как использовать различные режимы наложения для штампа
1. Как использовать штамп в программе Adobe Photoshop
Для начала выберите инструмент "Штамп" (Clone Stamp) в панели инструментов программы Adobe Photoshop.
Затем установите размер кисти для штампа, выбрав нужное значение в панели настроек инструмента. Вы можете изменить размер кисти с помощью клавиш "[" и "]" на клавиатуре или с помощью ползунка в панели настроек.
Теперь выберите источник, из которого вы будете копировать элементы. Для этого зажмите клавишу "Alt" на клавиатуре и щелкните мышью на нужном месте на фотографии. Это установит источник для штампа.
Теперь вы можете начать использовать штамп, чтобы копировать или клонировать элементы в выбранное вами место на фотографии.
2. Как применять различные режимы наложения штампа
Adobe Photoshop предлагает несколько режимов наложения для штампа, которые могут быть полезны при копировании и клонировании элементов.
Один из самых популярных режимов - это "Нормальный" (Normal), который применяет штамп без дополнительных эффектов.
Другой полезный режим - это "Умножение" (Multiply), который умножает цвета штампа и фотографии, при этом сохраняя яркость и контрастность изображения.
Также можно использовать режимы "Экранирование" (Screen) и "Осветление" (Lighten), чтобы эффективно замаскировать недостатки или изменить оттенки цветов на фотографии.
Экспериментируйте с различными режимами наложения, чтобы достичь нужного эффекта при использовании штампа в Adobe Photoshop.
Важно помнить:
Применяйте различные режимы наложения штампа с осторожностью и с учетом цветов и оттенков на фотографии. Некоторые режимы могут изменить искаженный или неправильный уровень яркости и контрастности.
Регулярно сохраняйте свою работу, чтобы иметь возможность откатиться назад в случае необходимости.
Использование различных режимов наложения для штампа в Adobe Photoshop - это мощный инструмент для копирования и клонирования элементов на фотографиях. Он позволяет вам создавать уникальные и профессиональные работы, а также редактировать и улучшать визуальные изображения.
Как сохранить естественный вид при использовании штампа
Однако, использование штампа может сделать ваши фотографии выглядеть неестественно, если не использовать его правильно. Вот несколько советов о том, как правильно пользоваться штампом в фотошопе, чтобы сохранить естественный вид ваших фотографий:
| 1. | Выберите правильный размер и форму кисти для штампа. Если вы хотите скопировать маленький элемент, используйте маленькую и точную кисть. Если вы копируете большой или объемный элемент, используйте крупную кисть. Кисть должна быть такой же формы и текстуры, как и элемент, который вы копируете. |
| 2. | Выберите правильное место на фотографии для копирования элемента. Если вы выберете неправильное место, то результат будет выглядеть неестественно и нереалистично. Используйте различные режимы смешивания и непрозрачность чтобы элемент слился с остальной фотографией. |
| 3. | Используйте различные копии элементов штампа для разных частей фотографии, чтобы избежать повторения и слишком однообразного вида. Это поможет сохранить естественность фотографии. |
| 4. | Не переусердствуйте с использованием штампа. Иногда лучше не применять штамп вовсе, если результат может выглядеть очевидно и искусственно. В таких случаях лучше использовать другие инструменты для редактирования фотографий. |
Используя эти советы, вы сможете достичь естественного и реалистичного вида ваших фотографий при использовании штампа в программе Adobe Photoshop.
Видео:
Как пользоваться Штампом в Фотошоп? | Источник клонов | Панель инструментов photoshop | Урок 24
Как пользоваться Штампом в Фотошоп? | Источник клонов | Панель инструментов photoshop | Урок 24 by Мария Тудеми 14,899 views 3 years ago 10 minutes, 1 second