Adobe Photoshop является одной из самых популярных программ для работы с изображениями. С её помощью можно создавать и редактировать фото, наложить разные эффекты и добавить красивые рамки. В статье будет рассмотрено, как вставить фото в рамку в программе Adobe Photoshop.
Во-первых, необходимо открыть изображение, которое вы хотите интегрировать на рамку. Для этого в программе Adobe Photoshop выберите "Файл" в верхнем меню и выберите "Открыть". В появившемся окне выберите нужное фото и нажмите "Открыть".
Во-вторых, выберите инструмент "Прямоугольник" и нарисуйте на холсте рамку, в которую будете добавлять фото. Для этого нажмите на кнопку "Прямоугольник" на панели инструментов, затем нарисуйте прямоугольную форму на холсте, указав нужные размеры.
Для вставки фото в рамку необходимо сделать следующее. Выберите инструмент "Выделение" и нарисуйте прямоугольник внутри рамки, который будет задавать область для фото. Затем нажмите "Ctrl+X" (или "Cmd+X" на Mac), чтобы вырезать выделенную область.
Теперь откройте фото, которое вы хотите вставить в рамку. Вернитесь в программу Adobe Photoshop и выберите "Правка" в верхнем меню, а затем выберите "Вставить в". Вырезанная область будет вставлена в рамку вашего фото. Чтобы подогнать размеры фото под рамку, выберите инструмент "Перемасштабирование" и измените размеры фото.
Установка и запуск Adobe Photoshop
Шаг 1: Скачайте Adobe Photoshop
Первым шагом необходимо скачать и установить программу Adobe Photoshop на свой компьютер. Вы можете найти официальную версию программы на официальном сайте Adobe и скачать ее согласно инструкции.
Шаг 2: Запустите Adobe Photoshop
После установки программы откройте Adobe Photoshop, найти его можно в меню "Пуск" или на рабочем столе. Щелкните два раза по ярлыку программы, чтобы запустить ее.
Теперь, когда Adobe Photoshop запущен, вы готовы добавить изображение и наложить на него рамку с помощью инструментов программы.
Открытие фотографии в Adobe Photoshop
Прежде чем начать работу с фотографией в Adobe Photoshop, необходимо открыть её в программе. Для этого следуйте простой инструкции:
Шаг 1: Запустите Adobe Photoshop
Откройте программу Adobe Photoshop на вашем компьютере. Обычно она находится в меню "Пуск" (или "Программы" в операционной системе Windows) или в папке "Приложения" (в операционной системе Mac).
Шаг 2: Откройте файл с фотографией
После запуска программы выберите пункт "Файл" в верхнем меню. В появившемся выпадающем меню выберите опцию "Открыть". Затем найдите и выберите файл с вашей фотографией на компьютере.
Шаг 3: Редактирование фотографии в Adobe Photoshop
После открытия файла с фотографией в Photoshop вы можете приступить к редактированию. Используйте инструменты и функции программы, чтобы наложить рамку на изображение, интегрировать другое фото или добавить различные эффекты.
Вероятно, вы также можете вставить фото в рамку в Adobe Photoshop, используя инструменты и слои для создания композиции.
Теперь вы знаете, как открыть фотографию в Adobe Photoshop и приступить к работе с ней. Удачного редактирования!
Создание рамки в Adobe Photoshop
Вставить фото в рамку в Adobe Photoshop можно с помощью инструментов, которые предоставляет этот графический редактор. Добавить рамку можно, наложив изображение на нее, чтобы интегрировать фото в фотошопе.
Как добавить фото и наложить на него рамку в Adobe Photoshop:
- Откройте фото в Adobe Photoshop.
- Выберите инструмент "Прямоугольник" или "Маркер Лассо" и выделите область вокруг фото, где хотите добавить рамку.
- Создайте новый слой, нажав сочетание клавиш Ctrl+Shift+N (Cmd+Shift+N на Mac).
- Выберите инструмент "Заливка" и выберите цвет, который хотите использовать для рамки.
- Нажмите Alt+Backspace (Option+Delete на Mac), чтобы заполнить выделенную область рамки цветом.
- Настройте прозрачность слоя с рамкой, чтобы добиться желаемого эффекта.
- Интегрируйте изображение на рамку, наложив его на рамку слоем выше. Растяните или масштабируйте фото, чтобы оно подходило под размер рамки.
- Настройте расположение и прозрачность слоя с изображением, чтобы достичь нужного эффекта.
Таким образом, при помощи Adobe Photoshop можно легко добавить фото в рамку, наложить изображение на рамку и интегрировать их вместе. Это позволяет создавать красивые и эффектные композиции из фотографий.
Работа с инструментами выделения в Adobe Photoshop
Для интегрирования изображения в Photoshop необходимо использовать инструменты выделения. Они позволяют выбрать и выделить определенную часть фото для дальнейшего редактирования.
Чтобы добавить изображение в Photoshop, следует воспользоваться следующими инструментами:
1. Выделение прямоугольником (Rectangular Marquee Tool): данный инструмент позволяет выделить прямоугольную область на фото. Нажмите на инструмент, затем выделите нужную область на изображении.
2. Выделение эллипсом (Elliptical Marquee Tool): с помощью этого инструмента можно выделить круглую область на фото. Нажмите на инструмент, затем выделите нужную область на изображении.
3. Набор лассо (Lasso Tool): данный инструмент позволяет провести выделение произвольной формы. Нажмите на инструмент, затем сделайте нужные точки выделения на изображении.
4. Волшебная палочка (Magic Wand Tool): этот инструмент выделяет области схожие по цвету. Нажмите на инструмент, затем щелкните на нужной области на изображении.
После выделения части изображения, вы можете как добавить, так и интегрировать его в уже имеющуюся рамку или создать новую рамку. Для этого необходимо выбрать наложение фото и нажать кнопку "Вставить".
Наложение фотографии на рамку в Adobe Photoshop
Вот пошаговая инструкция, как вставить фото в рамку в Adobe Photoshop:
- Откройте фото в Photoshopе. Для этого выберите команду "Файл" в верхнем меню, затем "Открыть", и выберите нужное изображение из вашего компьютера.
- Создайте рамку. Существует несколько способов создания рамки в Photoshopе. Вы можете нарисовать ее с помощью инструментов "Прямоугольник" или "Фигура", либо выбрать готовую рамку из предустановленных форм.
- Добавьте рамку к фото. Выделите рамку (с помощью инструмента "Выделение" или "Прямоугольник"), затем скопируйте ее (нажмите Ctrl+C), и вставьте на фото (нажмите Ctrl+V).
- Интегрируйте фото и рамку. Перетащите фото в нужное место на рамке, чтобы оно оказалось внутри рамки.
- Сохраните результат. Выберите команду "Файл", затем "Сохранить", чтобы сохранить изображение с наложенным фото на рамку.
Теперь вы знаете, как вставить фото в рамку в Adobe Photoshop. Этот способ позволяет создавать уникальный дизайн и интегрировать фото в рамку в несколько простых шагов.
Работа с наложением изображения в Adobe Photoshop
Шаг 1: Откройте изображение и рамку
Первым шагом откройте в фотошопе изображение, на которое вы хотите наложить рамку. Затем откройте также изображение рамки, которую вы хотите добавить.
Шаг 2: Выберите инструмент "Перемещение"
Для работы с наложением изображений вам понадобится инструмент "Перемещение". Нажмите на его иконку в панели инструментов или выберите его, нажав клавишу "V" на клавиатуре.
Шаг 3: Перетащите фото на рамку
Теперь вы можете начать наложение фото на рамку. Выберите фото, которое вы хотите интегрировать в рамку, и перетащите его на открытое изображение рамки. Фото будет автоматически добавлено в рамку и вы сможете его отредактировать по своему усмотрению.
Редактирование фото и рамки в Adobe Photoshop
Как вставить фото в рамку в Adobe Photoshop?
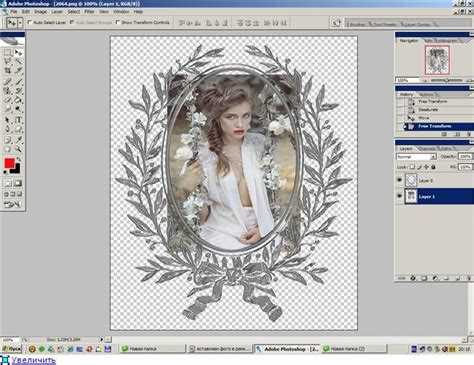
Чтобы интегрировать фото в рамку в фотошопе, следуйте этим простым шагам:
- Откройте изображение, которое вы хотите отредактировать в Adobe Photoshop.
- Выберите инструмент "Прямоугольник" на панели инструментов или нажмите клавишу "U" на клавиатуре.
- Нарисуйте прямоугольник на изображении такого же размера, как и рамка, в которую вы хотите вставить фото.
- Выберите инструмент "Выделение" или нажмите клавишу "V" на клавиатуре.
- Щелкните правой кнопкой мыши на выделенную область и выберите "Обратное". Теперь выделена не сама рамка, а именно фото внутри рамки.
- Откройте изображение рамки, которую вы хотите добавить на фото, в Adobe Photoshop.
- Выберите инструмент "Перемещение" или нажмите клавишу "V" на клавиатуре.
- Перетащите открытое изображение рамки на открытое изображение фото.
- Отрегулируйте размер и позицию рамки на фото с помощью инструментов "Свободное трансформирование" и "Перетаскивание".
- Нажмите "Enter", чтобы применить изменения и сохранить фото с рамкой.
Теперь вы знаете, как вставить фото в рамку в Adobe Photoshop и добавить стильный элемент на ваше фото. Этот метод позволяет создавать уникальные и интересные композиции, которые точно привлекут внимание.
Сохранение и экспорт готового проекта из Adobe Photoshop
Как только вы завершили работу с изображением и успешно интегрировали фото в рамку в Photoshop, настало время сохранить и экспортировать готовый проект.
1. Чтобы сохранить проект в Photoshop, воспользуйтесь командой "Сохранить" в меню "Файл". Это позволит сохранить вашу работу в формате PSD, сохраняя все слои и настройки. Выберите необходимое место на вашем компьютере и введите имя файла.
2. Если вы хотите экспортировать готовое изображение в другом формате (например, в формате JPEG или PNG), воспользуйтесь командой "Экспорт" или "Сохранить как" в меню "Файл". В появившемся окошке выберите желаемый формат изображения и установите параметры сохранения, такие как качество и разрешение.
3. Нажмите кнопку "Сохранить" и выберите папку на вашем компьютере для сохранения готового проекта в выбранном формате.
Примечания:
• Сохранение в формате PSD позволяет вам сохранить все настройки и слои вашего проекта в Photoshop, что очень удобно, если вам потребуется внести дополнительные изменения в будущем.
• Экспорт в другие форматы (например, JPEG или PNG) позволяет вам получить финальное изображение в нужном вам формате для использования в других приложениях или на веб-сайтах.
Теперь вы знаете, как сохранить и экспортировать готовый проект из Adobe Photoshop. Это последний шаг в создании и сохранении вашего проекта с вставленным фото в рамку.
Видео:
Как вставить фото в рамку в Фотошопе
Как вставить фото в рамку в Фотошопе by FotoNeck 60,595 views 11 years ago 2 minutes, 55 seconds
Вопрос-ответ:
Как вставить фото в рамку в Adobe Photoshop?
Для вставки фото в рамку в Adobe Photoshop нужно открыть изображение и выбрать инструмент "Прямоугольное выделение". Затем, на изображении нужно выделить область, в которую хотите вставить фото. Далее, откройте фото, которое хотите вставить в рамку, и скопируйте его. Вернитесь к изображению с рамкой и вставьте фото с помощью команды "Вставить". Можете изменять размер и положение фото, используя инструменты "Свободное трансформирование" и "Перемещение".
Как добавить изображение в рамку в фотошопе?
Чтобы добавить изображение в рамку в фотошопе, откройте изображение с рамкой и выберите инструмент "Текст". Вставьте текстовый блок в рамку и измените его размер, чтобы подогнать его под рамку. Затем, откройте изображение, которое хотите добавить в рамку, и скопируйте его. Вернитесь к изображению с рамкой и вставьте скопированное изображение с помощью команды "Вставить". Измените размер и положение изображения, чтобы оно вписалось в рамку и сохраните изменения.
Как наложить фото на рамку в фотошопе?
Для наложения фото на рамку в фотошопе откройте изображение с рамкой и выберите инструмент "Прямоугольное выделение". Выделите область в рамке, в которую хотите наложить фото. Затем, откройте изображение, которое хотите наложить, и скопируйте его. Вернитесь к изображению с рамкой и вставьте скопированное изображение с помощью команды "Вставить". Используйте инструменты "Свободное трансформирование" и "Перемещение", чтобы изменить размер и положение фото так, чтобы оно покрывало рамку. Затем, настройте прозрачность фото, чтобы добиться нужного эффекта.







































