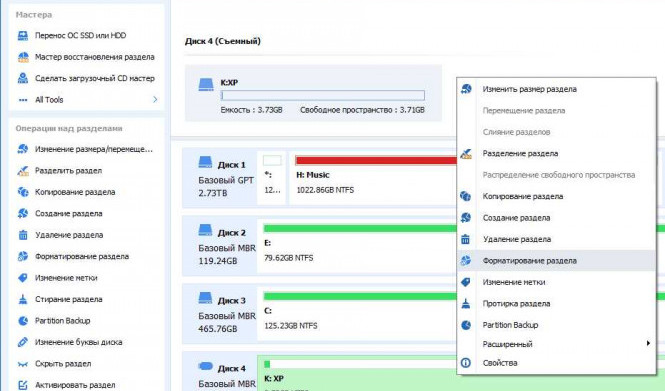Флешки - это удобные и переносные устройства хранения данных, которые могут использоваться для хранения и передачи файлов. Однако стандартная файловая система для флешек - FAT32 - может иметь некоторые ограничения, особенно когда дело доходит до размера файлов или обработки больших объемов данных. В таких случаях вы можете решить изменить файловую систему вашей флешки на NTFS.
Отформатировать или изменить файловую систему флешки несложно, и для этой задачи существуют различные программы. В этой статье мы рассмотрим подробную инструкцию, как конвертировать или переформатировать флешку в систему NTFS. Этот процесс позволяет увеличить максимальный размер файла, обеспечить более надежную защиту данных и повысить производительность.
Конвертирование флешки в систему NTFS может быть полезным, если вам необходимо хранить и обрабатывать файлы большого размера, такие как видеофайлы, архивы или образы дисков. Файлы, сохраненные на NTFS-флешке, также будут лучше защищены от повреждений и сбоев системы.
Как форматировать флешку в NTFS:
Флешки обычно поставляются с файловой системой FAT32, которая не всегда удобна для работы с большими файлами или для установки операционной системы. Для решения этой проблемы можно изменить файловую систему флешки на NTFS, которая поддерживает файлы размером более 4 ГБ и обеспечивает более высокую безопасность.
Преимущества NTFS:
NTFS (New Technology File System) - это продвинутая и надежная система файлов, разработанная компанией Microsoft. Ее преимущества включают:
- Поддержку файлов размером более 4 ГБ
- Лучшую безопасность и контроль доступа
- Возможность разделения диска на разделы
Как переформатировать флешку в NTFS:
Чтобы отформатировать флешку в NTFS, выполните следующие шаги:
- Подключите флешку к компьютеру.
- Откройте проводник и найдите связанный с флешкой диск.
- Щелкните правой кнопкой мыши по диску и выберите "Форматировать".
- В окне форматирования выберите систему файлов NTFS.
- Нажмите "Начать", чтобы начать процесс переформатирования.
- Подождите, пока система завершит форматирование флешки в NTFS.
После завершения процесса форматирования ваша флешка будет иметь файловую систему NTFS и будет готова к использованию для работы с большими файлами и установки операционной системы.
Подробная инструкция [Программы]
В этом разделе мы расскажем, как использовать программу [название программы] для изменения файловой системы флешки. С помощью данной программы вы сможете конвертировать флешку в NTFS, а также переформатировать её обратно на прежнюю файловую систему.
Шаг 1: Скачать и установить [название программы]
Первым шагом необходимо загрузить программу [название программы] с официального сайта разработчика или какого-либо доверенного источника. После загрузки запустите установочный файл и следуйте инструкциям на экране, чтобы установить программу на ваш компьютер.
Шаг 2: Подключите флешку к компьютеру
Подключите флешку к компьютеру с помощью USB-порта. Дождитесь, пока операционная система распознает флешку и установит необходимые драйверы. Убедитесь, что флешка правильно подключена и отображается в списке устройств в проводнике (Windows Explorer) перед тем, как продолжить.
Шаг 3: Открыть программу [название программы]
Запустите программу [название программы], которую вы установили на компьютере. После запуска вы увидите главное окно программы, в котором будут перечислены все доступные устройства хранения данных, включая вашу флешку.
Шаг 4: Выбрать флешку и определить нужную файловую систему
Выберите флешку из списка устройств в программе. Убедитесь, что вы выбрали правильную флешку, чтобы не отформатировать неправильное устройство хранения данных. Затем определите файловую систему, на которую вы хотите отформатировать флешку – NTFS.
Шаг 5: Отформатировать флешку в NTFS
Когда вы убедитесь, что правильно выбрали флешку и указали нужную файловую систему, нажмите на кнопку "Форматировать" или "Старт". Программа [название программы] начнет процесс отформатирования флешки в NTFS. Подождите, пока процесс завершится, не отключайте флешку и не закрывайте программу до его окончания.
Шаг 6: Проверить результат
Когда процесс отформатирования будет завершен, программа [название программы] выведет сообщение об успешном или неуспешном завершении. Проверьте флешку, чтобы убедиться, что она была успешно отформатирована в NTFS. Теперь вы можете использовать флешку с новой файловой системой.
Важно: перед отформатированием флешки в NTFS убедитесь, что вы скопировали все необходимые файлы с флешки на другое место, так как весь предыдущий контент будет удален.
Как конвертировать флешку в NTFS:
Изменить файловую систему флешки можно с помощью процедуры отформатирования. В данной статье мы расскажем, как конвертировать флешку в NTFS и переформатировать ее файловую систему.
Шаг 1: Подготовка к форматированию
Перед тем, как конвертировать флешку в NTFS, необходимо сохранить все важные данные с флешки на другом носителе, так как процесс форматирования удалит все файлы с флешки.
Шаг 2: Изменение файловой системы
Для изменения файловой системы флешки на NTFS выполните следующие действия:
| 1. | Подключите флешку к компьютеру. |
| 2. | Откройте проводник (Windows Explorer) и найдите флешку в списке устройств. |
| 3. | Щелкните правой кнопкой мыши на флешке и выберите пункт "Форматировать". |
| 4. | В открывшемся окне выберите файловую систему "NTFS" из списка доступных опций. |
| 5. | Убедитесь, что все другие параметры форматирования настроены по вашему желанию, и нажмите кнопку "Начать", чтобы начать процесс конвертации флешки в NTFS. |
| 6. | Подождите, пока процесс форматирования завершится. Время форматирования может зависеть от размера флешки и скорости вашего компьютера. |
| 7. | После завершения процесса форматирования флешка будет готова к использованию с файловой системой NTFS. |
Теперь вы знаете, как конвертировать и переформатировать флешку в файловую систему NTFS. Убедитесь, что все важные данные сохранены, перед тем как выполнить эту операцию.
Подробная инструкция
1. Переформатировать флешку в NTFS:
Если ваша флешка уже отформатирована в другую файловую систему и вы хотите изменить ее на NTFS, следуйте этим шагам:
а) Подключите флешку к компьютеру.
б) Откройте проводник на компьютере и найдите флешку в списке устройств.
в) Щелкните правой кнопкой мыши по флешке и выберите опцию "Форматировать".
г) В окне форматирования выберите "NTFS" в качестве файловой системы.
д) Нажмите на кнопку "Начать", чтобы начать процесс форматирования.
Примечание: Форматирование флешки приведет к удалению всех данных с нее. Убедитесь, что у вас есть резервная копия всех важных файлов.
2. Конвертировать флешку в NTFS:
Если ваша флешка уже содержит данные и вы не хотите их потерять, вы можете просто конвертировать ее в NTFS. Процедура конвертирования представлена ниже:
а) Подключите флешку к компьютеру.
б) Откройте командную строку, нажав комбинацию клавиш Win + R и введя команду "cmd", затем нажмите "Enter".
в) В командной строке введите следующую команду: convert X: /fs:NTFS (вместо "X" укажите букву диска вашей флешки).
г) Нажмите "Enter", чтобы запустить процесс конвертирования.
д) Дождитесь завершения процесса конвертирования.
Примечание: В процессе конвертирования данные не будут удалены с флешки, но рекомендуется создать резервную копию всех важных файлов перед началом процедуры.
Как изменить файловую систему флешки на NTFS:
Отформатирование флешки в файловую систему NTFS может быть необходимо, если вы хотите использовать её с большими файлами, на которые нельзя записывать при использовании других файловых систем. В данной инструкции я расскажу, как переформатировать флешку и изменить файловую систему на NTFS.
Шаг 1: Подготовка к переформатированию
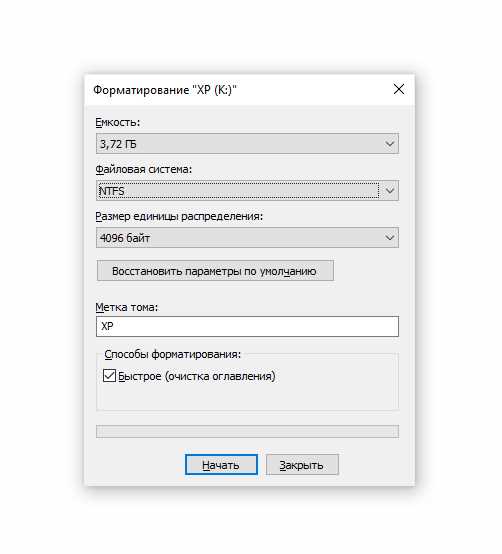
Перед тем как переформатировать флешку, важно сохранить все данные, которые на ней находятся. Поэтому перед началом процесса создайте необходимые резервные копии и убедитесь, что вы не потеряете никакую важную информацию.
Шаг 2: Переформатирование флешки в NTFS
Для того чтобы переформатировать флешку в файловую систему NTFS, выполните следующие действия:
- Подключите флешку к компьютеру.
- Откройте проводник (Windows Explorer) и найдите флешку в списке устройств.
- Щёлкните правой кнопкой мыши на флешке и выберите в контекстном меню пункт "Форматировать".
- В открывшемся окне форматирования выберите файловую систему NTFS.
- Установите необходимый размер блока аллокации (обычно рекомендуется оставить значение по умолчанию).
- Дайте новое имя тому или оставьте текущее, в зависимости от ваших предпочтений.
- Установите галочку напротив опции "Быстрое форматирование" (если хотите сохранить время и быстро совершить процесс форматирования).
- Нажмите кнопку "Начать" и подтвердите начало форматирования.
- Дождитесь завершения процесса форматирования.
После завершения процесса форматирования, флешка будет иметь файловую систему NTFS и будет готова к использованию с большими файлами.
Подробная инструкция
Как отформатировать флешку в NTFS
- Подключите флешку к компьютеру с помощью USB-порта.
- Откройте Диспетчер дисков. Для этого нажмите комбинацию клавиш Win + X и выберите "Диспетчер дисков".
- В Диспетчере дисков найдите флешку с правильным объемом (убедитесь, что выбрана правильная флешка, чтобы избежать потери данных).
- Щелкните правой кнопкой мыши на флешке и выберите "Отформатировать".
- В открывшемся окне выберите файловую систему NTFS.
- Установите галочку возле опции "Быстрое форматирование", если хотите выполнить быстрое форматирование флешки.
- Нажмите кнопку "Пуск", чтобы начать форматирование.
- Подтвердите действие, если будет запрошено.
- Дождитесь окончания процесса форматирования.
- После завершения вы можете использовать отформатированную флешку с новой файловой системой NTFS.
Теперь вы знаете, как отформатировать флешку и изменить ее файловую систему на NTFS. Обратите внимание, что при форматировании все данные на флешке будут удалены, поэтому перед выполнением этой операции рекомендуется создать резервные копии всех важных файлов.
Как переформатировать флешку в NTFS:
Если вы хотите изменить файловую систему флешки на NTFS, вам потребуется переформатировать её в данную систему. Вот подробная инструкция, как отформатировать флешку в NTFS:
1. Подключите флешку к компьютеру. Убедитесь, что все необходимые данные с флешки были скопированы на другое устройство, так как процесс переформатирования полностью удалит все файлы с флешки.
2. Откройте проводник Windows и найдите флешку среди подключенных устройств. Нажмите правой кнопкой мыши на иконку флешки и выберите пункт "Форматировать".
3. В открывшемся окне выберите NTFS в качестве системы файлов. Помните, что при выборе данной системы вы не сможете использовать флешку с устройствами, не поддерживающими NTFS.
4. Нажмите кнопку "Начать" и подтвердите форматирование флешки. При этом все данные с флешки будут удалены, так что убедитесь, что вы все сохранили на другом устройстве.
5. Ожидайте окончания процесса форматирования. Время завершения может зависеть от размера и скорости флешки.
После того, как форматирование флешки в NTFS будет завершено, она будет готова к использованию в данной системе файлов. Учтите, что данный процесс изменит файловую систему флешки, поэтому будьте осторожны и убедитесь, что у вас есть резервные копии всех важных данных.
Видео:
Форматирование флешки в NTFS в Windows 7
Форматирование флешки в NTFS в Windows 7 by v-mire.net 5,499 views 10 years ago 56 seconds
Вопрос-ответ:
Как форматировать флешку в NTFS?
Для того чтобы форматировать флешку в NTFS, перейдите в "Мой компьютер", найдите нужную флешку и щелкните правой кнопкой мыши. В открывшемся меню выберите "Форматировать". В новом окне выберите "Файловая система" и установите значение NTFS. Нажмите "Пуск", чтобы начать процесс форматирования. Обратите внимание, что все данные на флешке будут удалены.
Как изменить файловую систему флешки на NTFS?
Чтобы изменить файловую систему флешки на NTFS, необходимо сначала скопировать все данные с флешки на компьютер. После этого выполните следующие действия: найдите флешку в "Моем компьютере", щелкните по ней правой кнопкой мыши и выберите "Форматировать". В открывшемся окне измените значение "Файловая система" на NTFS. Нажмите "Пуск", чтобы начать процесс форматирования. Обратите внимание, что все данные на флешке будут удалены.
Как переформатировать флешку в NTFS?
Для переформатирования флешки в NTFS, сначала скопируйте все данные с нее на компьютер. Затем откройте "Мой компьютер", найдите флешку и щелкните правой кнопкой мыши. В появившемся меню выберите "Форматировать". В новом окне выберите "Файловая система" NTFS и нажмите "Пуск", чтобы начать процесс переформатирования. Обратите внимание, что все данные на флешке будут удалены.
Как конвертировать флешку в NTFS?
Флешку можно конвертировать в NTFS, но это потребует создания нового раздела на флешке и потерю всех данных. Для начала, скопируйте все данные с флешки на компьютер. Затем откройте "Управление дисками", найдите флешку и щелкните по ней правой кнопкой мыши. В контекстном меню выберите "Создать объем неформатированного диска" и следуйте инструкциям мастера создания нового раздела. После создания раздела, откройте "Мой компьютер", найдите созданный раздел, щелкните правой кнопкой мыши и выберите "Форматировать". В новом окне выберите "Файловая система" NTFS и нажмите "Пуск", чтобы начать процесс конвертирования.