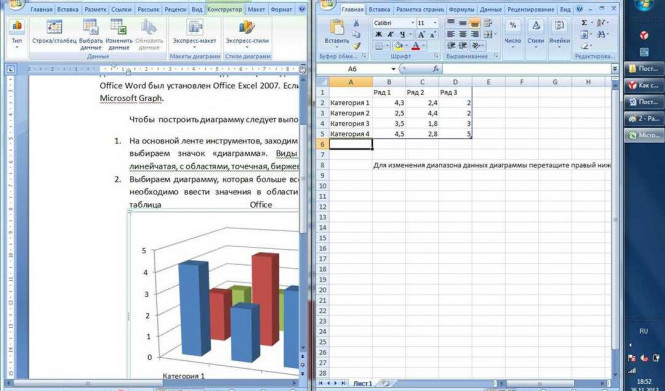Microsoft Word (обычно известный как MS Word или просто Ворд) - это популярный текстовый редактор, который широко используется для создания документов и настройки их внешнего вида. Одной из полезных функций, доступных в Word, является возможность построения графиков и диаграмм для иллюстрации данных и отображения трендов. В этой статье мы подробно рассмотрим, как создать графическую или диаграмму в Microsoft Word, чтобы добавить визуальное представление к вашим документам.
Создание графиков и диаграмм в Word - это отличный способ сделать ваш документ более понятным и наглядным. Вы можете использовать графики, чтобы показать отношения, тренды, сравнения и другие важные данные. Word предлагает несколько различных типов графиков, таких как столбчатые, круговые, линейные и т. д., из которых вы можете выбрать в зависимости от ваших потребностей.
Чтобы построить график или диаграмму в Word, вам не нужно быть профессиональным дизайнером или иметь специальные навыки работы с графическими редакторами. С помощью простого интерфейса Word и нескольких простых шагов вы сможете создать впечатляющую графическую иллюстрацию прямо в Ворде. В следующих разделах мы рассмотрим, как нарисовать графику или диаграмму в MS Word, используя доступные инструменты и функции.
Как нарисовать диаграмму в MS Word
Microsoft Word предоставляет возможность создавать графические иллюстрации, включая диаграммы. В этой статье мы рассмотрим, как создать и нарисовать диаграмму в программе Microsoft Word.
1. Вставка диаграммы в Word
Первый шаг - вставить диаграмму в документ Word. Для этого выполните следующие действия:
- Откройте документ Word, в который хотите вставить диаграмму.
- Выберите вкладку "Вставка" в верхнем меню.
- Выделите "Диаграмма" в разделе "Иллюстрации".
- Выберите тип диаграммы, который хотите создать, например, круговую, столбчатую или линейную.
- Нажмите "ОК".
Теперь диаграмма появится в вашем документе Word, и вы будете готовы начать ее редактирование и настройку.
2. Редактирование и настройка диаграммы
После вставки диаграммы в Word вы можете внести различные изменения и настройки, чтобы она отображала нужные вам данные и стиль. Вот некоторые из возможных действий:
- Выделите диаграмму и нажмите правой кнопкой мыши, чтобы открыть контекстное меню с опциями редактирования.
- Выберите "Изменить данные" или "Изменить тип диаграммы", чтобы изменить источник данных или изменить тип диаграммы.
- Щелкните на элементы диаграммы, чтобы выделить их и применить форматирование, например, изменить цвет или шрифт.
- Используйте вкладку "Разметка" в верхнем меню, чтобы настроить различные аспекты диаграммы, такие как заголовок, легенду, оси и многое другое.
С помощью этих и других инструментов редактирования и настройки вы сможете создать идеальную графическую иллюстрацию или диаграмму в Microsoft Word.
Теперь, когда вы знаете, как построить график или диаграмму в Word, вы можете использовать эту функцию для создания профессиональных документов и отчетов.
Как создать графику в Microsoft Word
В Microsoft Word вы можете построить график или диаграмму с помощью встроенных инструментов. Чтобы создать график в Word, выполните следующие действия:
- Откройте документ в Microsoft Word, в котором вы хотите создать график.
- Выберите место в документе, где вы хотите разместить график.
- Перейдите на вкладку "Вставка" в верхней панели инструментов.
- На вкладке "Вставка" найдите раздел "Иллюстрации" и выберите тип графика или диаграммы, который вы хотите создать.
- Выберите один из доступных типов графиков или диаграмм, например "Столбчатая диаграмма" или "Круговая диаграмма".
- После выбора типа графика или диаграммы, вам будет предложено ввести данные для графика. Введите нужные данные и нажмите кнопку "OK".
- График будет автоматически создан и размещен в документе.
Помимо встроенных инструментов для создания графиков, вы также можете использовать дополнительные функции форматирования, чтобы настроить внешний вид вашей графики. Например, вы можете изменить цвета, шрифты и размеры элементов графики.
Теперь вы знаете, как создать графику в Microsoft Word. Используйте эти инструкции, чтобы создать профессионально выглядящую графику в вашем документе в Word.
Как построить графическую иллюстрацию в Ворде
Чтобы нарисовать графическую иллюстрацию в Ворде, следуйте инструкции ниже:
Шаг 1: Откройте Microsoft Word и создайте новый документ.
Шаг 2: Выберите вкладку "Вставка" в верхнем меню программы.
Шаг 3: В разделе "График" выберите тип графика или диаграммы, который вы хотите создать (например, столбчатая диаграмма, круговая диаграмма и т. д.).
Шаг 4: После выбора типа диаграммы, выберите подтип и нажмите кнопку "ОК". Всплывающее окно с диаграммой будет автоматически добавлено в ваш документ.
Шаг 5: Отредактируйте свою диаграмму, добавляя данные, изменяя цвета и стили и т. д. Вы можете сделать это, щелкнув на различные элементы диаграммы и использовать панель "Дизайн" или "Формат", которые появятся в верхнем меню при активации диаграммы.
Шаг 6: После завершения редактирования сохраните документ и готово! Вы успешно создали графическую иллюстрацию в Ворде.
Как видно, создание графической иллюстрации в Ворде несложно и может быть выполнено всего за несколько простых шагов. Этот метод также предлагает широкие возможности для настройки диаграммы и создания профессионально выглядящих иллюстраций для вашего документа.
Шаги по созданию графика в Microsoft Word
1. Откройте документ в MS Word
Первым шагом является открытие программы Microsoft Word и создание нового документа или открытие существующего документа, в котором вы хотите нарисовать графику.
2. Выберите тип графика или диаграммы
Затем в верхней панели инструментов выберите вкладку "Вставка". В ней вы найдете различные типы графиков и диаграмм, доступных для создания в MS Word. Выберите подходящий тип графика или диаграммы, которую вы хотите построить.
3. Введите данные для графика или диаграммы
Прежде чем нарисовать графику, необходимо ввести данные, на основе которых она будет построена. Это можно сделать, нажав на кнопку "Изменить данные" в верхнем меню или используя специальную таблицу, которая появится после выбора типа графика или диаграммы. Введите в таблицу соответствующие значения и нажмите "ОК".
4. Оформите график или диаграмму
После ввода данных вы можете улучшить внешний вид графика или диаграммы, добавив заголовок, легенду, изменяя цвета и другие параметры. Для этого выберите соответствующие опции в верхней панели инструментов.
Также вы можете изменить масштаб и размер графика или диаграммы, просто выделив их и используя соответствующие инструменты в верхнем меню.
5. Сохраните и экспортируйте график или диаграмму
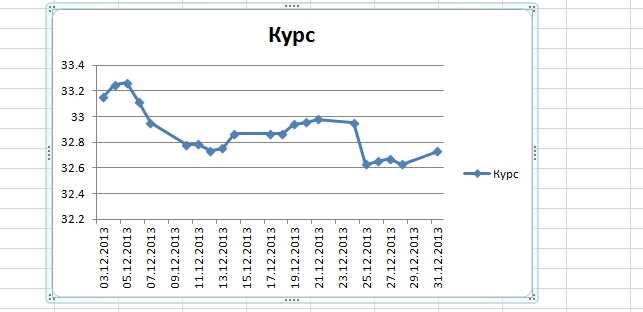
После завершения создания графика или диаграммы не забудьте сохранить документ, чтобы сохранить внесенные изменения. Вы также можете экспортировать график или диаграмму в другие форматы файлов, такие как изображение или PDF, для дальнейшего использования.
Теперь у вас есть графическая иллюстрация в Microsoft Word. Пользоваться графиками и диаграммами в MS Word просто и удобно, и они помогут вам визуализировать данные и информацию в документах. Попробуйте создать свою первую графическую иллюстрацию в MS Word и увидите, насколько эффективным может быть такой подход.
Основные инструменты для создания графиков в MS Word
Microsoft Word предоставляет множество инструментов для создания различных графиков и диаграмм. Благодаря этим инструментам, можно легко и быстро создать графическую иллюстрацию для вашего документа.
Для построения графика в Word вы можете использовать различные типы диаграмм, включая столбчатые, круговые, линейные, гистограммы и многие другие.
Для создания графику в Ворде выполните следующие шаги:
- Откройте документ в Microsoft Word, в котором хотите создать график.
- Выберите вкладку "Вставка" в верхней панели меню.
- Нажмите на кнопку "Диаграмма".
- Выберите тип диаграммы, который вы хотите построить. В зависимости от ваших требований, выберите соответствующий тип диаграммы.
- Нажмите на кнопку "OK".
После выполнения этих шагов, появится пустая графическая область, в которой вы сможете нарисовать вашу диаграмму. Вы можете добавить данные в таблицу, которая появится вместе с графиком, либо выбрать уже имеющиеся данные в вашем документе.
Когда вы добавите все данные, нажмите на кнопку "Обновить", чтобы построить графическую иллюстрацию на основе добавленных данных. Вы также можете настроить внешний вид графика, используя доступные инструменты форматирования и оформления, которые предоставляет Word.
Теперь вы знаете, как создать график в Microsoft Word. Это полезное умение, которое может быть использовано для визуализации статистик, сравнения данных и других задач, требующих графического представления информации. Используйте возможности Word для создания графических иллюстраций и делайте ваши документы более наглядными и понятными.
Советы по использованию графиков в MS Word
Microsoft Word предоставляет удобные и легкие в использовании инструменты для создания графиков и диаграмм. Графические иллюстрации могут быть очень полезными для визуализации данных и представления информации в наглядной форме.
1. Выбор типа графика
Перед началом создания графики в MS Word необходимо определить тип графика, который наилучшим образом подходит для представления ваших данных. В Microsoft Word доступно множество типов графиков, таких как столбцовые, круговые, линейные и др. Выберите тот тип, который наиболее ясно и наглядно отразит ваши данные.
2. Загрузка данных
Для создания графика необходимо загрузить данные, которые будут использоваться для построения графической иллюстрации. В MS Word существует возможность загрузки данных из таблицы Excel или вручную вводить данные прямо в программе.
3. Нарисовать график
После загрузки данных и выбора типа графика можно приступить к непосредственному созданию графика. В MS Word при создании диаграммы можно настроить ее внешний вид, выбрать цвета, добавить названия осей, легенду и прочие элементы.
4. Внесение изменений
После построения графика в MS Word вы можете внести различные изменения в его оформление и содержание. Вы можете изменить оси, названия, расположение легенды, цвета, типы линий и многое другое. Гибкость инструментов редактирования позволяет настроить график по вашему вкусу и уточнить представление данных.
5. Вставка графика в текст
После завершения работы с графиком в MS Word, вы можете вставить его в нужное место вашего документа. Просто выделите место, где должна быть расположена графическая иллюстрация, и вставьте график с помощью опции "Вставить" в главном меню Word.
Создание и редактирование графиков в MS Word - простая и эффективная функция для визуализации данных и представления информации в наглядной форме. Используйте эти советы и сделайте ваши графические иллюстрации более привлекательными и информативными!
Улучшение внешнего вида графиков в Word
Для создания графиков в программе Microsoft Word часто используется функционал, предлагаемый встроенными инструментами. Однако, если вы хотите, чтобы ваша графика или диаграмма выглядела профессионально и привлекательно, вам может потребоваться улучшить ее внешний вид.
Вот несколько советов о том, как создать качественную графическую иллюстрацию в MS Word:
Выбор типа графика: Перед созданием графической иллюстрации определитесь с типом диаграммы, который наиболее эффективно передаст вашу информацию. MS Word предлагает различные типы графиков, такие как столбчатые, линейные, круговые и т.д. Выберите тот, который лучше всего соответствует вашим целям.
Использование правильного шрифта: При создании графики важно правильно подобрать шрифты для заголовков, надписей и осей. Отберите читаемый и привлекательный шрифт, который сочетается с остальным оформлением документа. Не используйте слишком мелкий или слишком крупный шрифт, чтобы график был информативным и легким для восприятия.
Избегайте перегруженности: Чрезмерная детализация и перегруженность информацией могут затруднить восприятие графика. Убедитесь, что ваш график содержит только необходимую информацию и подписи. Удаляйте из графики элементы, которые отвлекают внимание от главного содержания.
Использование цветовой гаммы: Выбор правильной цветовой гаммы для вашего графика может сделать его более привлекательным. Будьте осторожны с слишком яркими или ненасыщенными цветами, которые могут усложнить восприятие графических данных. Помните, что различные цвета могут передавать определенные значения или сообщать о связи между данными.
Подписывайте оси и заголовки: График должен быть информативным и понятным даже без дополнительных объяснений. Подпишите оси графика и добавьте заголовки, которые суммируют его содержание. Это поможет вашим читателям быстро понять, о чем идет речь, и сделает график более понятным.
Следуя этим советам, вы сможете создать графическую иллюстрацию в Microsoft Word, которая будет информативной, привлекательной и понятной. Не забывайте экспериментировать с различными параметрами и настройками, чтобы найти комбинацию, которая лучше всего подходит для вашего конкретного случая.
Примеры графиков, построенных в Microsoft Word
Microsoft Word предоставляет возможность создавать графики и диаграммы прямо в текстовом редакторе. Это удобная функция, которая позволяет визуализировать данные и сделать их более понятными для аудитории. В этом разделе представлены примеры графиков, которые можно нарисовать в Microsoft Word.
1. Графическая диаграмма "Столбцы". Этот тип графика применяется для сравнения различных значений. Чтобы построить график "Столбцы" в Microsoft Word, необходимо выбрать нужные данные и затем нажать на кнопку "Вставка", после чего выбрать опцию "Столбцы" в разделе "Диаграммы". Далее следует настроить график с помощью доступных инструментов.
2. Графическая диаграмма "Круговая". Этот тип графика использован для отображения соотношения различных значений к общему. Чтобы построить график "Круговая" в Microsoft Word, нужно выбрать данные и затем нажать на кнопку "Вставка", после чего выбрать опцию "Круговая" в разделе "Диаграммы". Затем можно настроить график и выбрать цветовую схему.
3. Графическая диаграмма "Точки". Этот тип графика применяется для отображения пар чисел или точек данных. Чтобы построить график "Точки" в Microsoft Word, нужно выбрать данные и затем нажать на кнопку "Вставка", после чего выбрать опцию "Точки" в разделе "Диаграммы". После этого можно настроить график, добавить легенду и выбрать цвет линий и маркеров.
Графики и диаграммы в Microsoft Word позволяют создавать иллюстрации для различных документов. Используя многообразие типов графиков и доступные настройки, можно создавать графические диаграммы, которые легко читать и понимать. Это удобный инструмент для визуализации данных и представления информации в более ярком и наглядном виде. С помощью Microsoft Word можно создавать профессиональные графики, не прибегая к использованию других программ.
Видео:
Основы Microsoft Word. Ворд для начинающих. часть 1
Основы Microsoft Word. Ворд для начинающих. часть 1 by Обучение Microsoft Office. Цифровой помощник 470,923 views 3 years ago 10 minutes, 36 seconds
Как сделать график в ворде
Как сделать график в ворде by Работа не work 2,076 views 2 years ago 58 seconds