Excel - это мощный инструмент для работы с таблицами, который позволяет упорядочивать данные и проводить различные операции с ними. Одна из таких операций - изменение порядка колонок. Но как переставить столбцы местами в Excel? В этой статье мы рассмотрим подробную инструкцию по тому, как заменить столбцы местами в Excel.
Переставить столбцы в Excel можно различными способами. Один из самых простых и удобных способов - использование функции "Переместить столбец". Чтобы заменить столбцы местами, необходимо выделить столбцы, которые нужно поменять, щелкнув на названии первого столбца и перетащив курсор до последнего столбца. Затем правый клик на выделенных столбцах и выбрать "Переместить столбец". В открывшемся окне указать новое положение столбцов и нажать "ОК".
Кроме того, можно поменять столбцы местами в Excel, используя функцию "Вырезать" и "Вставить". Для этого необходимо выделить столбец, который нужно переместить, щелкнув на его заголовке. Затем нажать правую кнопку мыши и выбрать "Вырезать", или воспользоваться горячими клавишами (Ctrl+X). Далее выбрать столбец, перед которым нужно поместить вырезанный столбец, кликнув на его заголовке. Нажать правую кнопку мыши и выбрать "Вставить", или воспользоваться горячими клавишами (Ctrl+V).
Таким образом, существует несколько методов, позволяющих менять столбцы местами в Excel. Вы можете выбрать для себя наиболее удобный способ и использовать его в своей работе. Изменение порядка столбцов в Excel - это простая операция, которая может быть полезной при обработке таблиц и упорядочивании данных.
Шаг 1: Выделите столбцы, которые нужно поменять местами
Перед тем, как изменить порядок столбцов в Excel, сначала нужно выделить те столбцы, которые вы хотите поменять местами. Для этого выполните следующие действия:
- Откройте документ в Excel, в котором находятся столбцы, которые нужно переставить.
- Перейдите к листу, на котором находятся столбцы, которые нужно поменять местами.
- Щелкните и удерживайте левую кнопку мыши на заголовке первого столбца (название столбца находится над ячейкой с его содержимым).
- При удерживании кнопки мыши, перетащите курсор к заголовку второго столбца, который нужно переставить местами с первым столбцом.
- Отпустите левую кнопку мыши. Оба столбца должны быть выделены.
Шаг 2: Перетащите выделенные столбцы в новое место
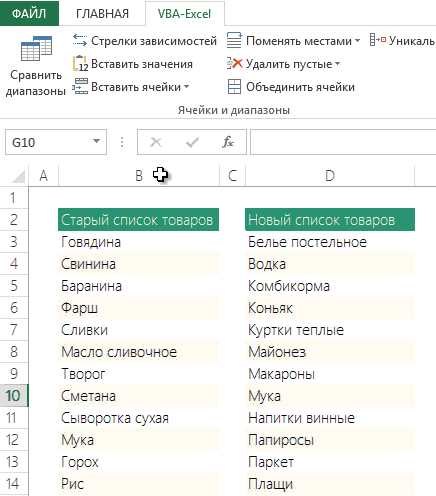
После того, как вы выделили столбцы, которые хотите поменять местами, вам нужно перетащить их в новое положение. Это можно сделать с помощью мыши.
Чтобы переставить столбцы, выполните следующие действия:
- Наведите курсор мыши на любую границу выделенного столбца.
- Появится значок с четырьмя стрелками.
- Удерживая левую кнопку мыши, перетащите столбцы в новое место.
- Отпустите кнопку мыши, чтобы поместить столбцы на новое место.
После выполнения этих шагов столбцы будут переставлены в новый порядок. Например, если вы решили поменять местами столбец A с B, то после перетаскивания столбец A окажется на месте столбца B, а столбец B - на месте столбца A.
Теперь вы знаете, как поменять местами столбцы в Excel. Этот метод позволяет легко изменить порядок колонок и переставить их по вашему усмотрению.
Шаг 3: Подтвердите изменения
Когда вы поменяли порядок колонок в Excel, вам может потребоваться проверить и подтвердить свои изменения. Чтобы подтвердить изменения, выполните следующие действия:
1. Проверьте новый порядок столбцов
Убедитесь, что столбцы были заменены и переставлены местами в соответствии с вашими ожиданиями. Просмотрите данные в столбцах и убедитесь, что они расположены в правильном порядке.
2. Сохраните файл
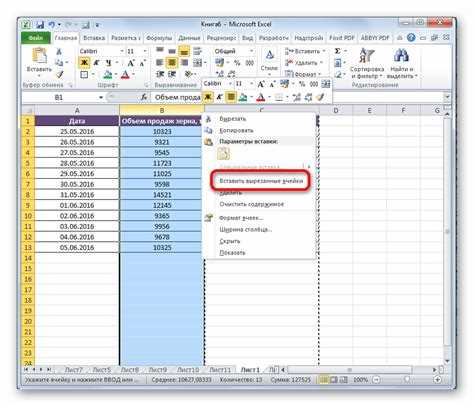
Если вы удовлетворены новым порядком столбцов, сохраните файл. Щелкните на вкладке "Файл" в верхнем левом углу экрана, выберите "Сохранить" или "Сохранить как" и укажите новое имя файла, если это необходимо.
Теперь вы успешно поменяли местами столбцы в Excel! Вы можете продолжить работать с файлом в новом порядке столбцов или применить другие операции и функции, которые вам необходимы.
Не забывайте, что в Excel всегда есть возможность отменить изменения и вернуть столбцы в исходный порядок, используя функцию "Отменить".
Как заменить колонки местами в Excel?
Для изменения порядка столбцов в Excel используйте следующие шаги:
- Выделите все ячейки, которые содержат данные в столбце, который нужно поменять местами.
- Нажмите правую кнопку мыши и выберите опцию "Вырезать".
- Перейдите к столбцу, который находится перед тем, который нужно заменить местами, и щелкните на месте, куда нужно вставить данный столбец.
- Нажмите правую кнопку мыши и выберите опцию "Вставить".
В результате выполнения этих действий столбцы в заданной таблице будут переставлены местами, а необходимые изменения будут сохранены. Теперь вы знаете, как поменять местами столбцы в Excel, что позволяет упростить работу с данными и улучшить организацию таблицы.
Как изменить порядок столбцов в Excel?
Иногда может возникнуть необходимость переставить или заменить столбцы в Excel. Например, вы можете захотеть поменять местами два столбца, чтобы изменить порядок данных или упорядочить информацию по определенному признаку. В этой статье мы рассмотрим, как изменить порядок столбцов и переставить колонки в Excel.
Поменять столбцы местами в Excel
Чтобы поменять местами два столбца в Excel, выполните следующие шаги:
- Выберите столбцы, которые вы хотите поменять местами. Для этого щелкните на букве заголовка столбца и, удерживая левую кнопку мыши, перетащите курсор до второго столбца.
- После того, как столбцы будут выбраны, нажмите правую кнопку мыши и выберите опцию "Вырезать" или "Вырезать" в контекстном меню.
- Затем найдите место, где вы хотите вставить столбцы, и щелкните правой кнопкой мыши. В контекстном меню выберите опцию "Вставить" или "Вставить"。
Изменить порядок столбцов в Excel
Чтобы изменить порядок столбцов в Excel, следуйте этим шагам:
- Выберите заголовки столбцов, которые вы хотите изменить порядок. Вы можете выбрать несколько столбцов, удерживая клавишу Ctrl и щелкнув на соответствующих заголовках.
- После выбора столбцов нажмите правую кнопку мыши и выберите опцию "Вырезать" или "Вырезать" в контекстном меню.
- Затем найдите место, где вы хотите вставить столбцы, и щелкните правой кнопкой мыши. В контекстном меню выберите опцию "Вставить" или "Вставить".
Надеемся, что эти инструкции помогут вам легко изменить порядок столбцов в Excel, поменять столбцы местами или заменить их местами при необходимости.
Как переставить столбцы в Excel?
В программе Excel есть возможность легко изменить порядок столбцов в таблице. Если вам необходимо поменять местами два или более столбцы, можно воспользоваться функцией "Перетащить и заменить". Этот метод позволяет изменить порядок столбцов местами всего в несколько простых шагов:
| Шаг | Действие |
|---|---|
| 1 | Выберите столбец, который вы хотите поменять местами с другим столбцом. |
| 2 | Нажмите правой кнопкой мыши на выбранном столбце и выберите опцию "Вырезать". |
| 3 | Выберите столбец, с которым вы хотите поменять местами первоначальный столбец. |
| 4 | Нажмите правой кнопкой мыши на выбранном столбце и выберите опцию "Вставить". |
После выполнения этих шагов столбцы будут поменяны местами, а порядок в таблице изменится соответственно. Этот способ также можно применять для перестановки большего количества столбцов. Чтобы поменять местами несколько столбцов, нужно выбрать их все с помощью нажатия клавиши Ctrl.
Что делать, если не получается поменять столбцы местами?
Если у вас возникли сложности при попытке поменять местами столбцы в Excel, вот несколько рекомендаций, которые могут помочь вам решить проблему:
1. Проверьте правильность выбранных столбцов
Убедитесь, что вы правильно выбрали столбцы, которые хотите поменять местами. В Excel столбцы обычно обозначаются буквами, таким образом, убедитесь, что вы указали правильные буквы столбцов.
2. Проверьте возможность редактирования листа
Убедитесь, что лист, на котором вы работаете, может быть редактирован. Если он защищен от редактирования, вам не удастся поменять местами столбцы. Чтобы разблокировать лист для редактирования, перейдите во вкладку "Распространение" или "Защитить лист" и отмените защиту.
3. Попробуйте другие способы замены столбцов
Если вы все еще не можете поменять столбцы местами с помощью стандартных функций Excel, попробуйте другие способы. Например, вы можете создать новый временный столбец, скопировать данные из одного столбца в этот временный столбец, затем скопировать данные из второго столбца в первый столбец, а затем скопировать данные из временного столбца обратно во второй столбец.
Будьте осторожны при использовании этого метода, чтобы не потерять данные, особенно если у вас большой объем информации.
Если ни один из этих методов не помог вам поменять столбцы местами, возможно, у вас есть проблемы с самим файлом Excel. В этом случае попробуйте скопировать данные в новый документ Excel и повторить процесс снова.
Видео:
Google таблицы. Как поменять местами столбцы и строки. Функция Transpose. Урок 19.
Google таблицы. Как поменять местами столбцы и строки. Функция Transpose. Урок 19. by STM Solution 25,442 views 4 years ago 2 minutes, 20 seconds
Хитрые приемы копирования и вставки, которые помогут вам работать в Excel эффективнее
Хитрые приемы копирования и вставки, которые помогут вам работать в Excel эффективнее by Станислав Салостей 162,191 views 8 years ago 20 minutes







































